Administrate order
Reservations

A reservation has a yellow icon on the customer card and can contain tickets, products, subscriptions, memberships, donations and/or gift cards that have not yet been fully paid. Reservations can contain partial payments, which will be shown on the customer card.
Description
Internal note and reservation expiration date

Add an internal order description that is visible in the customer report and on the order card. It is also possible to change the default expiry date and time. By default the the reservation will not be deleted from the system when the expiry date is reached, unless delete on expiry is set to yes. It also displays when it was last edited and by who.
Send reservation expiry email

Under the same tab you can set up an email reminder that will be sent on the selected time on the day of the expiration. So if the reservation expires at 23:00, you can send the customer a reminder in the morning.
Additional delivery address

When the tickets should be sent to a different delivery address, the details of the alternative delivery address can be provided. The new address shows up in the order, on the PDF receipt and in the unprinted tickets report.
Payment
To learn more about the different payment tabs, please read Sell tickets.
Discount price

Tickets can be manually discounted in Box Office by selecting the tickets that should be discounted. A box will appear at the bottom where you can enter the discount. Either enter a fixed price to change the tickets to the new price, or let the system calculate a percentage discount by adding the percentage symbol (%) after the value. Click Go and the new price will be applied to the selected tickets.
Add items

Click Add to order under the tickets tab to add other items to the same reservation. When adding Products or Tickets, the system will propose the items that are already in the order but it is also possible to search for and choose another item.
Print reservation confirmation

Click Print under the tickets tab to print an A4 reservation confirmation including or excluding the reservation description. The receipt PDF option allows you to download a proforma invoice.
Contact Tixly support to activate the receipt pdf option.
Actions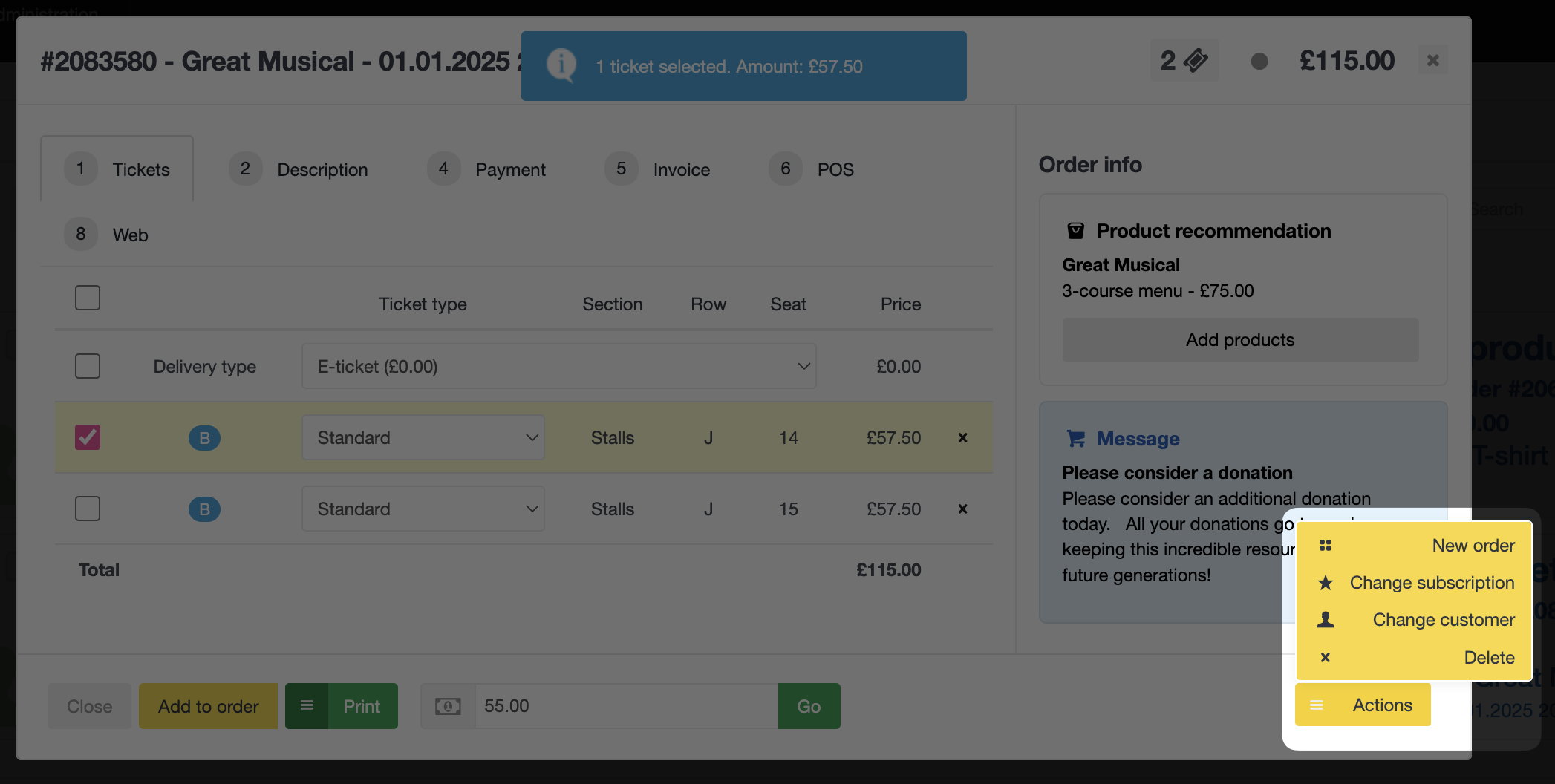
New order
- To move items from a reservation to a new one, select the items that should be moved and click Actions > New order. The items will be moved to a new reservation with a new order ID, but on the same customer card.
Change subscription
- If the selected ticket is also part of a subscription, by using Change subscription you can change the selected ticket to a subscription ticket.
Change customer
- To move items from a reservation to a new customer card, select the items that should be moved and click Actions > Change customer. A window opens up where you can create a new customer or find an existing one. Click Change customer again to finalise the change. The selected tickets will now be moved to a new order, to the chosen customer.
Delete
- To delete multiple items from a reservation, select the items that should be deleted and click Actions > Delete to delete them in one go. Single items can be deleted by pressing the x behind the item that should be deleted.
Sold order

A sold order shows the customer information in the top left corner and the sales information in the top right corner. Each item has its own row showing the item and the price. Furthermore the payment types are displayed and several actions can be done.
Internal note

Clicking the information icon in the top right corner allows you to view, edit or add an internal note to the order. The note is only visible to Box Office users and not to the customer. When the icon is green it means that a note has been added to the order, when it's grey a note can be added by clicking on it.
Change payment method

Depending on workgroup settings and user access rights the Box Office payment type can be changed after sale. Click on the pen to the left of the registered payment type, select a new payment type from the drop down and press Go.
Products & fees

If an order contains ticket fees and / or date connected products, you can hover over them to see which event they are connected to. The connected ticket(s) will be highlighted in yellow.
Scanning

On each ticket there is an arrow symbol. If this is Green, the tickets have been scanned. Hovering over the icon will show when it was scanned and by who.
Send receipt to customer

At the bottom, you can send an order confirmation email to the customer. Select the correct layout from the drop down, change the email address (if needed) and click Send mail. Above the email address, it is shown when the last email was sent. If included in the template, any text added to this field will replace the #CUSTOMTEXT# variable when the email is sent.
View online

Click View online to navigate to the online order overview. This is the same page that the customer visits after finalising their online purchase or that is linked to from the order confirmation email. The page URL can be copied and distributed to the customer if needed. If you have multiple skins, these can be selected by clicking the globe next to view online.
Print tickets

Clicking Print will open up the following print options depending on what is in the order. The printer icon indicates it will be printed via the thermal printer, the page icon indicates it's a pdf file.
- Print slip: Receipt on receipt printer. Epson.
- Print receipt: Receipt on thermal printer. Godex, Intermec, BOCA or Markpoint.
- Print A4 receipt: Receipt on A4 printer.
- Print PDF: Download all tickets as a PDF.
- Print product/gift card/membership PDF: Download all items as a PDF.
- Print receipt PDF: Download an invoice of the order as a PDF.
- Print all tickets/products/gift cards: Print all items on thermal printer. Godex, Intermec, BOCA or Markpoint.
- Print selected tickets: Selecting multiple tickets in the order and clicking Print at the bottom will print the selected tickets on a connected thermal printer.

It is also possible to print tickets one at a time by clicking the printer icon to the right of the seat. The print symbol will print the ticket on the connected printer and the page symbol will download the ticket as a PDF.
Move seats / event

To exchange seats to new seats in the same event or to move them to another event, select the tickets that need to be moved and click Move. You will then be directed to the hall view of the event or you will be asked to select the new event. There you can select new seats, change the ticket type or price zone and create a new order.
Print price

It is possible to print tickets with another price and ticket type than it was actually sold for. For example, if free tickets have been generated for a contest and you want to put the actual value of the ticket on them but still register them as free tickets in the system. Select the ticket you want to change the print price of and click Actions > Print price. Select another ticket type and/or input another price, then press Save.

Tickets with a print price get a print symbol next to the ticket type name. Hovering over the printer icon shows information about the print price.
To remove the print price, select the tickets and change them back to the original ticket type and price manually.Split order

You can split an order by selecting tickets and clicking Actions > Split at the bottom of the order view. The selected tickets will then be moved to a new order on the same customer with a new order number.
Merge order

Merge orders by selecting them on the customer card and clicking Merge orders in the top right corner
It is not possible to merge a reserved order with a sold order.The order number for the merged order will be the same as the order with the lowest order number.
All internal order notes will be kept and moved to the merged order.
Order history

Order history can be viewed from the sold order by clicking on Actions > View history.
Delete

Select all the items that should be deleted and click Delete. A new window will open up and in some cases when using ticket fees a pop up asking if the ticket fees should also be deleted shows up.

In the top right corner the total amount that will be refunded is shown. It is possible to add an internal note explaining why the order/was deleted, this information will be included in the Customer report > deleted orders and shows in the order history. The payment types shown are the payment types originally used to pay for the order. Select a payment type for the refund and select if the seats should be allocated after being deleted from the order. If a cancellation fee is configured on season level, the Box Office price will be pre filled. You can then override the cancellation fee to be zero or any other amount. Finally press delete to delete the order/items.
Gift card

When selecting a gift card as the refund payment type the system automatically generates a gift card in a new order. This gift card can then be shared with the customer and used on any other future event.
IBAN refund

IBAN refund allows you to fill out the IBAN details of the customer so the refund can take place via the bank. All refunds done via the IBAN refund payment type will be collected in the manual refunds file, which can then be uploaded to the bank for the actual refund.
Refund to credit card (only available for Stripe)

The amount will directly be refunded through the payment gateway. When the card details are known they are pre-filled, if the order needs to be refunded to a different card the card details can be filled out.
Order view

After the item has been deleted it will be crossed out, with the green line indicating the original item and the red line indicating the deleted item. By hovering over the i in front of the item the deleted information is shown.
Was this article helpful?
That’s Great!
Thank you for your feedback
Sorry! We couldn't be helpful
Thank you for your feedback
Feedback sent
We appreciate your effort and will try to fix the article






























