Layouts
Neue Vorlagen können hinzugefügt werden und bestehende Vorlagen können jederzeit bearbeitet werden.
E-Mail Layouts
Es gibt mehrere E-Mails, die über Tixly versendet werden, sowohl automatisch (z. B. eine Bestätigung für Käufe im Webshop) als auch manuell (Reservierungsbestätigungen, die von BoxOffice aus verschickt werden).
Alle diese E-Mails können über Administration > Layouts > E-Mails erstellt und bearbeitet werden.
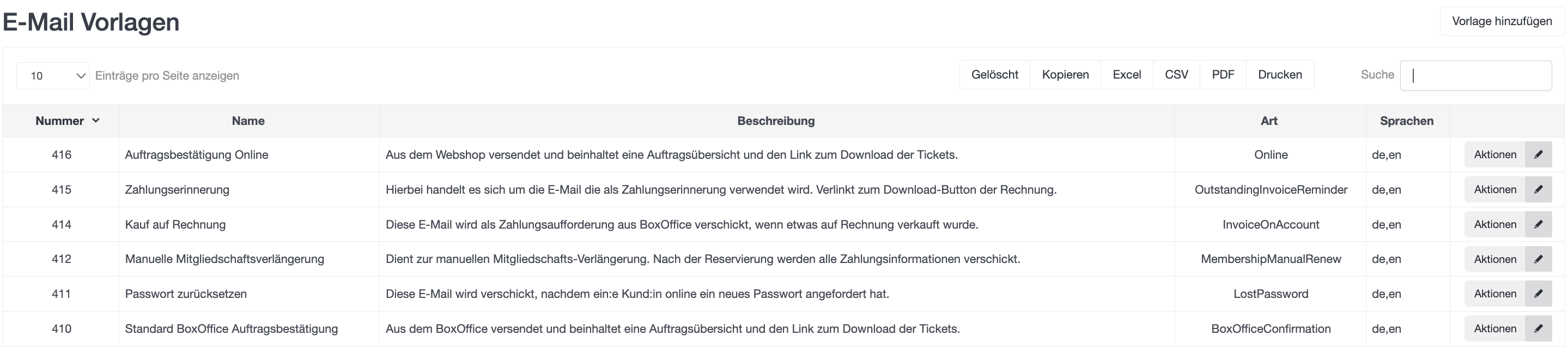
Neue E-Mail-Vorlage hinzufügen
Klicken Sie auf Vorlage hinzufügen in der oberen rechten Ecke, um eine neue Vorlage zu erstellen. Sie können dann für Ihre Vorlage aus den bestehenden Vorlagentypen wählen. Über die Suchleiste rechts oben können Sie nach der gewünschten Vorlage suchen (tippen Sie z.B. Online, wenn Sie eine Vorlage für Online-Verkäufe erstellen möchten). Per Klick auf Kopieren neben der Vorlage werden Sie zur Eingabe von Informationen aufgefordert, klicken Sie anschließend auf Speichern.
Die ausgewählte Vorlage kann mehrfach kopiert werden. In den Arbeitsgruppen Einstellungen hinterlegt man die Default Layouts.
- Vorlagen
- Folgende Vorlagen stehen Ihnen zur Verfügung:
- BoxOfficeConfirmation: Diese Auftragsbestätigung wird nur aus dem BoxOffice versendet und beinhaltet eine Auftragsübersicht und den Link zum Download der Tickets (Standard BoxOffice Auftragsbestätigung).
- BoxOfficeMoveEvent: Diese E-Mail wird als Bestätigung aus dem BoxOffice verschickt, nachdem Tickets in eine neue Veranstaltung verschoben wurden (Tickets auf neue Veranstaltung verschieben).
- BoxOfficeMoveSeats: Diese E-Mail wird als Bestätigung aus dem BoxOffice verschickt, nachdem Tickets innerhalb einer Veranstaltung auf neue Plätze verschoben wurden (Plätze innerhalb Veranstaltung gewechselt).
- BoxOfficeReservation: Diese E-Mail wird als Reservierungsbestätigung aus dem BoxOffice verschickt und beinhaltet den Payment-Link, damit Kund:innen den Auftrag selbst online bezahlen und abschließen können (BoxOffice Reservierung mit Zahlungslink).
- BulkRefund: Diese E-Mail wird aus BoxOffice an alle Kund:innen geschickt, deren Geld über den Bericht Automatische Rückerstattung erstattet wurde (Automatische Rückerstattung).
- ConfirmRegistration: Diese E-Mail wird verschickt, nachdem ein:e Kund:in sich online registriert hat (Webprofil Registrierungsbestätigung).
- EventAutoSend: Diese E-Mail wird an alle Kund:innen (verkauft und/oder reserviert) einer bestimmten Veranstaltung verschickt. Zum Beispiel für Informationen zu einer Veranstaltung oder einem Hinweis zu einer Veranstaltungsabsage (Veranstaltungsbezogener Mailversand).
- InvoiceOnAccount: Diese E-Mail wird als Zahlungsaufforderung aus BoxOffice verschickt, wenn etwas auf Rechnung verkauft wurde. Darin enthalten ist die Weiterleitung zur Rechnung (Kauf auf Rechnung).
- LostPassword: Diese E-Mail wird verschickt, nachdem ein:e Kund:in online ein neues Passwort angefordert hat (Passwort zurücksetzen).
- MembershipAutomaticRenew: Diese E-Mail ist eine Ankündigung zur Mitgliedschafts-Verlängerung. Diese Option geht nur in Verbindung mit bestimmten Zahlungsdienstleistern. Die Zahlung wird automatisch eingezogen, wenn die Mitgliedschaft sich verlängert (Ankündigung Mitgliedschafts-Verlängerung).
- MembershipManualRenew: Diese E-Mail dient zur manuellen Mitgliedschafts-Verlängerung. Es werden Reservierungen für die neuen Mitgliedschaften erstellt, anschließend wird den Mitgliedern eine E-Mail mit allen Zahlungsinformationen gesendet (Manuelle Mitgliedschaftsverlängerung).
- MembershipRenewCancellationConfirmation: Diese E-Mail wird verschickt, wenn ein:e Kund:in die Mitgliedschaft kündigt (Ankündigung Mitgliedschafts-Kündigung).
- OnlineMoveEvent: Diese E-Mail wird verschickt, wenn Ticketkäufer:innen selbstständig Tickets online ändern, zum Beispiel Umbuchung auf ein anderes Event (Termintausch Online).
- OnlineRefund: Diese E-Mail wird versendet, nachdem Kund:innen ihre Rückerstattungsmethode online gewählt haben (Rückerstattungsbestätigung Online).
- Online: Diese Auftragsbestätigung wird nur aus dem Webshop versendet und beinhaltet eine Auftragsübersicht und den Link zum Download der Tickets (Auftragsbestätigung Online).
- OutstandingInvoiceReminder: Hierbei handelt es sich um die E-Mail die als Zahlungserinnerung verwendet wird. Verlinkt zum Download-Button der Rechnung. Erst wenn die Zahlung eingegangen ist, erhalten Kund:innen eine Auftragsbestätigung per E-Mail (Zahlungserinnerung).
- RecurringPaymentFail: Diese E-Mail wird verschickt, wenn der automatische Bankeinzug fehlgeschlagen ist (Lastschrifteinzug fehlgeschlagen).
- RecurringPaymentSuccess: Diese E-Mail wird verschickt, wenn der automatische Bankeinzug erfolgreich eingezogen ist. Die Zahlung wurde automatisch vom Konto eingezogen (Lastschrifteinzug erfolgreich).
- Secure Wallet: Diese E-Mail wird nur in Kombination mit der Einrichtung von Secure Wallet verschickt. Wenden Sie sich hierfür an das Support-Team für mehr Informationen.
- SpecialOffer: Diese E-Mail ist mit einem Link zu einem Sonderangebot versehen. Dieser Link kann mit einer bestimmten Gruppe von Kund:innen geteilt werden (Sonderangebot).
- TicketForwarding: Hierbei handelt es sich um eine Bestätigungsmail, wenn Tickets online weitergeleitet werden. Versehen mit einem Download-Button, um die Tickets herunterzuladen (Ticketweiterleitung).
- WaitingListSingup: Hierbei handelt es sich um eine Bestätigungsmail, wenn eine Veranstaltung ausverkauft ist und sich Kund:innen zu der Warteliste angemeldet haben (Anmeldung Warteliste).
- Folgende Vorlagen stehen Ihnen zur Verfügung:
- Art der Vorlage
- Mit dem Nachrichtentyp wird festgelegt, wann eine automatisch generierte E-Mail verschickt wird und wo im System diese Vorlage verwendet werden kann. Wenn neue Vorlagen erstellt werden, ist es sehr wichtig, auf die korrekte Art der Vorlage zu achten.
- Online: Wird automatisch aus dem Webshop gesendet.
- BoxOffice: E-Mail, die manuell vom BoxOffice an Kund:innen versendet wird.
- EventAutoSend: Informations-E-Mail, die automatisch an Käufer:innen einer bestimmten Veranstaltung gesendet wird.
- ReportDelivery: Automatisch gesendete E-Mail an Nutzer:innen, die Verkaufsberichte zu Veranstaltungen (ReportDeliveryEvents) oder Artikeln (ReportDeliveryProducts) erhalten möchten.
- Mit dem Nachrichtentyp wird festgelegt, wann eine automatisch generierte E-Mail verschickt wird und wo im System diese Vorlage verwendet werden kann. Wenn neue Vorlagen erstellt werden, ist es sehr wichtig, auf die korrekte Art der Vorlage zu achten.
E-Mail-Vorlage bearbeiten
Um eine E-Mail-Vorlage zu bearbeiten, klicken Sie einfach auf die zu bearbeitende Vorlage oder verwenden Sie Aktionen > Bearbeiten.
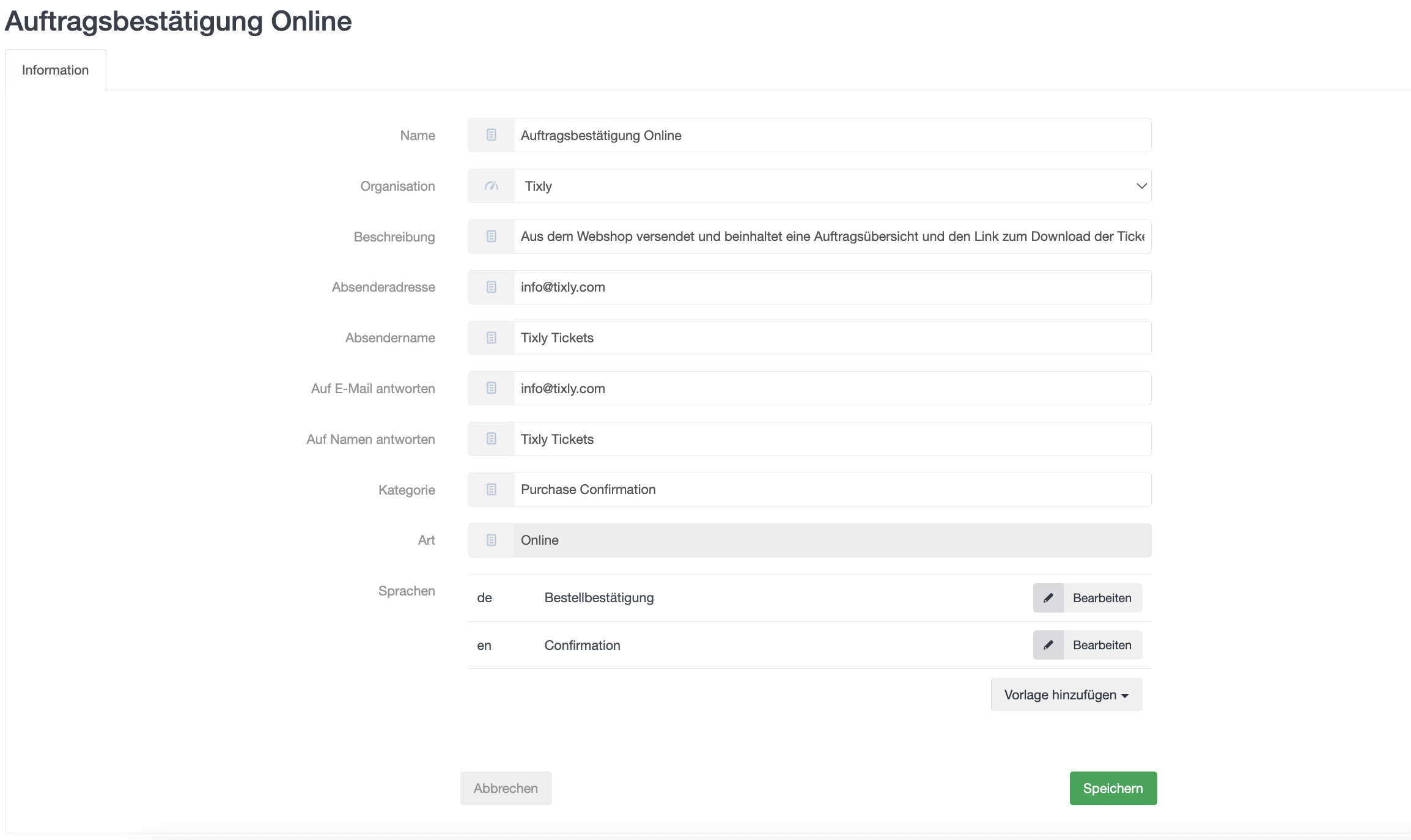
Name
- Name der Vorlage (nur intern sichtbar).
Organisation
- Wenn ein Mandant mehrere Organisationen umfasst, kann hier eine Auswahl getroffen werden.
Beschreibung
- Interne Beschreibung der Vorlage.
Absenderadresse
- Absender der E-Mail. Diese wird als Absenderadresse angezeigt, wenn der:die Kund:in die E-Mail erhält.
Absendername
- Der Name des Absenders, den der:die Empfänger:in im Posteingang sieht.
Auf E-Mail antworten
- Die E-Mail-Adresse, an die der:die Empfänger:in eine E-Mail sendet bei einer möglichen Antwort-Mail.
Auf Namen antworten
- Der Name, an den der:die Empfänger:in eine E-Mail sendet bei einer möglichen Antwort-Mail.
Kategorie
- Diese sollte nicht geändert werden.
Art
- Kann nicht geändert werden. Diese Auswahl treffen Sie beim kopieren der Vorlage.
Sprachen
- Die E-Mail-Vorlagen können in mehreren Sprachen erstellt werden. Sie werden dann automatisch mit der Sprache verknüpft, mit der ein:e Kund:in im Webshop bestellt hat.
Um den Inhalt eines E-Mail-Layouts zu bearbeiten, drücken Sie auf Bearbeiten rechts neben Sprache, die Sie bearbeiten möchten.
HTML editor

Die Vorlagen werden in HTML bearbeitet. Um ein völlig neues Design zu erstellen, sind einige HTML-Vorkenntnisse erforderlich. Es ist jedoch recht einfach, Texte und Formulierungen zu ändern. Im HTML-Code ist alles, was innerhalb von <body> und </body> steht und schwarz geschrieben ist, der Inhalt der Vorlage, der geändert werden kann. Wenn am Code Änderungen vorgenommen werden, können diese direkt im rechten Fenster nachverfolgt werden.
Wir bitten wir Sie, bei der Implementierung von Buyingflow-Links stets das HTTPS-Protokoll anstelle der einfachen 'www.'-Präfixe zu verwenden.
Für etwas fortgeschrittene Änderungen wie das Hinzufügen von Links oder Bildern, erfahren Sie hier mehr:
Dynamische Variablen
Die Vorlagen enthalten einige dynamische Variablen, z.B. #ORDERID# zur Anzeige der Auftragsnummer. Welche Variablen in der Vorlage verwendet werden können, wird unter dem T in der oberen linken Ecke angezeigt.
Die verfügbaren Variablen unterscheiden sich pro E-Mail-Vorlage.

Es ist auch möglich, die Anzeige in der Vorschau zu ändern, indem Sie den Inhalt für jede Variable ändern. Dann können Sie z.B. direkt rechts sehen, wie es mit einer bestimmten Veranstaltung aussieht oder wie ein bestimmter Artikel im Satz erscheint.
Start- und End-Tags
#EVENT#, #PRODUCT#, #TICKETS# sind alle Start- und End-Tags. Das bedeutet, dass alles, was zwischen #EVENT# und #EVENT# eingefügt wird, für jede Veranstaltung in der Reihenfolge wiederholt wird
Ticket Layouts
Das Modul für Ticketlayouts finden Sie unter Administration > Layouts > Tickets.
Dort ist es möglich, bestehende Layouts zu bearbeiten und neue Layouts zu erstellen. Um ein neues Layout zu erstellen, klicken Sie auf Ticketlayout hinzufügen in der oberen rechten Ecke. Im nächsten Schritt wählen Sie ein bestehendes Layout als Ausgangspunkt für das neue Layout. Geben Sie dem Layout einen Namen und klicken Sie auf Speichern.
Um das Layout zu bearbeiten, klicken Sie auf das Layout, das Sie bearbeiten möchten, und dann auf Bearbeiten, um zum Layout-Editor zu gelangen.

Innerhalb des Moduls ist es möglich, die vorhandenen Felder zu bearbeiten sowie neue Bilder und Textelemente hinzuzufügen. Um ein bestehendes Element zu bearbeiten, klicken Sie es an und bearbeiten Sie es in der rechten Spalte, die daraufhin erscheint. Je nach Art des Elements können diese Felder bearbeitet werden:
Text
- Sichtbares Textfeld. Sie können hier entweder einen feststehenden Text (z.B. Preis) oder eine dynamische Variable eingeben. Im obigen Beispiel wird die Variable #TITLE# verwendet, die beim Drucken den Titel der Veranstaltung wiedergibt.
X
- Position auf der X-Achse (rechts/links).
Y
- Position auf der Y-Achse (oben/unten).
Height (Höhe)
- Höhe des Elements.
Width (Breite)
- Breite des Elements.
Size (Größe)
- Schriftgröße oder Dicke eines rechteckigen Rahmens.
Position
- Position der Elemente. Höhere Werte werden über niedrigeren Werten platziert.
Rounding (Rundung)
- Die Rundung der Ecken eines Rechtecks.
Alignment (Ausrichtung)
- Die Ausrichtung links / mittig / rechts im Element-Feld.
Color (Farbe)
- Farbe der Schrift oder des Rahmens.
BackgroundColor
- Hintergrundfarbe für Rechtecke.
Font (Schriftart)
- Schriftfamilie.
Rotation
- Nur Barcodes können rotiert werden.
LineStyle
- Linien-Elemente können durchgehen / gestrichelt / gepunktet sein.
Image (Bild)
- Laden Sie ein fixiertes Bild hoch.
Wenn Sie in der oberen linken Ecke auf T klicken, wird ein Leitfaden mit allen dynamischen Variablen angezeigt, die im Layout verwendet werden können. Indem Sie den Switch betätigen, können Sie testen wie bestimmte Variablen aussehen werden. Wenn die Arbeit beendet ist, klicken Sie auf Layout speichern.
Sie können Position von T jederzeit ändern und auf Ihrem Bildschirm hin- und herschieben.
Mobiler Pass (Wallet Ticket)
Der Mobile Pass kann unter Administration > Layouts > Mobiler Pass erstellt und bearbeitet werden. Die Wallet-Tickets jeder Organisation können individuell angepasst und verändert werden.
Hintergrundfarbe / Vordergrundfarbe / Beschriftungsfarbe
- Konfigurieren Sie, welche Farben für den Vorder- und Hintergrund und den Text (Beschriftungsfarbe) des mobilen Passes verwendet werden sollen.
Logo
- Laden Sie das Logo als PNG-Datei hoch.
Produktionsbild anzeigen
- Setzen Sie diese Option auf „Ja“, um das Produktionsbild auf dem mobilen Pass anzuzeigen. Das Anzeigen des Produktionsbildes versteckt den Veranstaltungstitel.
- Setzen Sie diese Option auf „Nein“, um den Veranstaltungstitel anzuzeigen. Auf dem mobilen Ticket wird dann kein Produktionsbild angezeigt.
Height (Höhe)
- Wählen Sie aus, ob der mobile Pass keinen Code, einen 128-Barcode oder einen QR-Code verwenden soll.
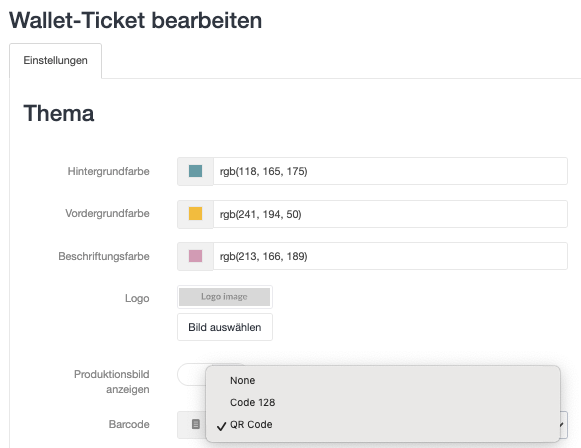
Dem Modul wurde eine Reihe von Feldern zur Anpassung hinzugefügt, darunter separate Layouts für nummerierte und unnummerierte Veranstaltungen. Zeitgleich eine Möglichkeit Beschriftungen, Positionierungen und das Anzeigen von Feldern anzupassen. Pro Feld kann gewählt werden, ob dieses angezeigt oder verborgen wird sowie verborgen, wenn das Feld leer ist.
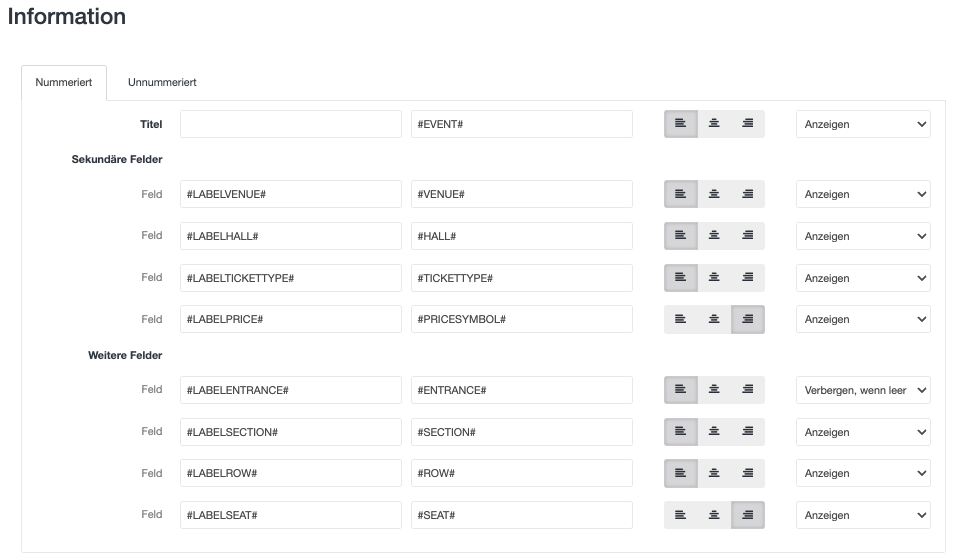
War dieser Artikel hilfreich?
Das ist großartig!
Vielen Dank für das Feedback
Leider konnten wir nicht helfen
Vielen Dank für das Feedback
Feedback gesendet
Wir wissen Ihre Bemühungen zu schätzen und werden versuchen, den Artikel zu korrigieren