Help Center.
Hei, hvordan kan vi hjelpe deg?
Hjelp
Brukerguider og manualer for alt i systemet.

F.A.Q.
Svar på de vanligste spørsmålene.

Nedlasting
Applikasjoner og software i bruk med systemet, som printerdrivere og ekstern supporttilgang.
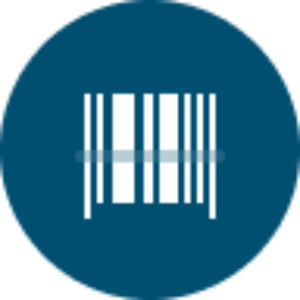
Hardware
Artikler om hardware som benyttes sammen med Tixly. Eksempelvis skrivere, betalingsterminaler osv.

Release Notes
Check out the latest releases and updats to the Tixly system
Mest populære artikler
Forestillinger
En forestilling i Tixly definerer når en forestilling skal avvikles. En eller flere forestillinger kobles alltid til en produksjon, som er selve paraplyen og samler alle forestillinger i en lenke om du selger billetter på nett. For å opprette flere forestillinger i en produksjon, opprettes først én forestilling, som så kopieres med samme innstillinger til et ubegrenset antall spilletider. Opprette forestilling For å opprette en ny forestilling, går du til Administrasjon > Forestillinger > Forestillinger og trykker på Legg til forestilling øverst i høyre hjørne. Informasjon Internt Navn Internt navn på forestillingen, må være unikt for hver forestilling. Vises kun dersom valg for bruk av interne navn er aktivert. Navn Forestillingens navn. Synlig på billett, i Box Office og online. Undertittel (valgfri) Undertittel. Synlig på billett, i Box Office og online. Organisasjon Velg hvilken organisasjon forestillingen skal knyttes til, dersom det er flere. Sesong Brukes som filter i rapporter, for å tilegne samtykker, og for å styre regler for bytte av forestillinger på nett. Arrangør Brukes som filter i rapporter. Kan være synlig på billetten og i den interne forestillingsinformasjonen i Box Office. En arrangør kan opprettes raskt herfra, eller via Administrasjon > Forestillinger > Arrangører hvor du kan redigere navn og detaljer. Starttid / Sluttid Forestillingens starttid og sluttid. Forestillingen er synlig i Box Office frem til sluttid. Begrens salg i Box Office Når satt til ja, er det mulig å definere når forestillingen er tilgjengelige for salg i Box Office og når den blir synlig på salgspanelet. Dette skjuler forestillinger fra brukere som ikke har tilgang til forestillingen utenfor salgsperioden. Gratis! Brukes på gratisforestillinger der man ikke trenger billetter. Informasjonen sendes til event-API-et, og er synlig i BoxOffice. Legg merke til at når en forestilling først er lagret som gratis, kan den ikke endres tilbake til å billetteres. Deativer reservasjoner Fjerner muligheten for å reservere billetter i Box Office, man vil bare kunne selge billetter til forestillingen gjennom Hurtigsalg. Bekreftet Når satt til Nei, blir forestillingen rødlistet i salgsdashbordet, men man kan fortsatt gå inn i salvisningen og selge billetter. Slike billetter selges til en ubekreftet dato, og får derfor ikke trykket dato og tid når de skrives ut. Salgsstatus Status som er synlig i kjøpsprosessen på nett og i Box Office. Hvis du setter noe annet enn "Ingen status" her, overstyrer du innstillingene som følger dersom Automatisk statuser aktiv. Ingen status: Standard innstilling når man oppretter en forestilling. Få billetter: Kan for eksempel settes når det gjenstår 100 billetter eller 10% av kapasiteten. Utsolgt: Settes når forestillingen skal vise som utsolgt. Avlyst: Velg denne statusen hvis en forestilling blir avlyst. Salg ikke startet: Brukes dersom forestillingen skal være synlig på nett uten at dato for salgsstart er kjent. Automatisk status Om man velger Ja, endres salgsstatus automatisk til Få billetter eller Utsolgt ut fra regler som er satt i din workgroup. Husk å sette denne til Nei når du setter salgsstatus til få billetter eller utsolgt. Reglene defineres i samarbeid med Tixly Support. Venteliste Aktiverer venteliste på nett. hvor man kan la kunden registrere interesse dersom en forestilling har salgsstatus Utsolgt. Når valget er satt til Ja, får man velge et maks antall billetter hver kunde kan ønske. Tallet gjenspeiler ikke det totale antallet kunder som kan stå på listen. Når kunder har registrert seg på ventelisten, vises det her en knapp for å hente CSV-fil. Dette er en statisk liste, men kunder kan fjerne seg selv fra listen gjennom nettkontoen sin. Varighet Forestillingens lengde, som er synlig for salgspersonell i forestillingsinformasjonen, og i Tixly Event API. Internt notat Intern informasjon som er synlig for salgspersonell i informasjonsruten. Produksjoner Velg hvilken eller hvilke produksjoner forestillingen skal kobles til. En forestilling kan kobles til flere produksjoner, men er alltid koblet til en primær produksjon. Kategorier (obligatorisk) Velg én eller flere kategorier. Disse brukes i event-API-et, i rapporter og for å opprette kundesegmenter ved hjelp av Tixlys kundesegmenteringsverktøy. Nye kategorier kan opprettes direkte fra dette feltet og kan redigeres via Administrasjon > Forestillinger > Kategorier. Tags Legg til en av de forhåndsdefinerte, eller opprett en ny tag. Brukes for å lage kundesegmenter, og kan også brukes når du søker etter forestillinger i Box Office. Tagger kan også brukes fra event-API-et. Under ser du et eksempel på en søkbar tag «Shakespeare»: Moms Velg mva-sats. Legg inn mva-satsen når du oppretter forestillingen. Hvis den ikke er med fra start og det allerede er salg på forestillingen, vil ikke mva legges til disse salgene om du legger den inn i ettertid. Gavekortgrupper Legg til en gavekortgruppe så kunder kan betale for denne forestillingen med et bestemt gavekort. Sal og priser Spillested Spillestedet hvor forestillingen skjer. Spillesteder opprettes under Administrasjon > Spillesteder > Spillesteder. For mer informasjon, les her. Sal Salen forestillingen skjer i. Unummererte saler opprettes under Administrasjon > Spillesteder > Saler. For mer informasjon, les her. Nummererte saler bygges av Tixly Support. Konfigurasjon Velg hvilken salkonfigurasjon som skal gjelde for forestillingen. En nummerert sal kan ha ulike konfigurasjoner med ulike prissoner, valg av innganger, setenotiser, forhåndsdefinerte allokasjoner med mer. Inkludere ordreavgift Hvis ja, kan det settes opp en fast ekstra ordreavgift per bestilling. Dette gebyret betales av billettkjøperen og legges til på toppen av det totale bestillingsbeløpet. Når to arrangementer i samme handlekurv har forskjellig ordreavgift, brukes det høyeste beløpet. Det er også mulig å angi ordreavgift i en handlekurvregel[LINK], slik at det ikke trenger å legges til for hvert enkelt arrangement. Prismal Velg eventuelt hvilken prismal som skal brukes for dette arrangementet. Billettypene og prisene legges til automatisk. Det er fortsatt mulig å legge til/slette billettyper og justere prisene. Priser / Avgifter Veksle mellom priser og avgifter for å justere beløpet per billettype og prissone. Avgifter Velg hvilke avgifter som skal gjelde for forestillingen. Avgifter kan lages eller justeres under Administrasjon > Billetter > Avgifter. Billettyper Velg hvilke billettyper som skal brukes på forestillingen. Velg i listen, eller skriv for å søke. Billettypene prissettes deretter for hver enkelt sone i salen. Billettyper opprettes og endres under Administrasjon > Billetter > Billettyper. Handlevogn-ikon Ved å koble et produkt til en billettype kan det opprettes en pakke. Billettypen kan ikke kjøpes uten produktet. I kjøpsprosessen vises sluttprisen for billett + produkt. Hvis stjernen til venstre for billettypen er helt utfylt, er det en abonnementsbillettype. En halvfull stjerne indikerer at den kan brukes ved salg av både abonnement og enkeltsalg. En tom stjerne indikerer at det er en billettype som brukes for enkeltsalg. Når en nummerert forestilling er lagret, er det ikke mulig å endre spillested, sal eller konfigurasjon for arrangementet. Det er mulig å endre en unummerert hall til en annen unummerert hall, men det er bare navnet på hallen som endres. Hallens kapasitet forblir den samme, men kan endres på forestillingsnivå. Adganger Salgs- og rapportadgang Skal eksterne brukere, eksempelvis en arrangør, ha tilgang til forestillingen, velges Lokale brukere og spesifikke brukere. Brukere / Organisasjoner Legg til spesifikke brukere eller organisasjoner som skal ha tilgang til dette arrangementet. Brukere av typen arrangør vises i rullegardinmenyen. Andre brukere kan legges til ved å skrive inn hele e-postadressen deres og klikke på Add external. På brukernivå er det mulig å nekte redigering av delte forestillinger. Salgsadgang Velg hvor billettypen skal være tilgjengelig: Online: Billettypen er tilgjengelig på internett for alle kunder. Box Office: Billettypen er hovedsaklig tilgjengelig kun i Box office. Internett-tilgang for denne typen kan bli satt gjennom kampanjelenke eller via kundeflagg. POS Api: Bilettypen er tilgjengelig i POS-API-et for salg gjennom tredjepart. Kvote Definerer det høyeste antallet billetter som kan selges for den spesifikke billettypen. Kvote kan kun settes per forestilling. Kvoteregel Definerer om det er noen regler for mengden man må kjøpe av billettypen per ordre. 0, 2, 4, 6, 8: Kunden kan kjøpe 0, 2, 4, 6 eller 8 billetter. Ikke 1, 3, 5, 7, 9 osv. 0, 8-20: Kunden kan kjøpe 0 eller mellom 8 og 20 billetter. Ikke færre enn 8, og ikke fler enn 20. 0, 2, 4, 6,10-20: Kunden kan kjøpe 0, 2, 4, 6 eller mellom 10 og 20 billetter. 1-5: Kunden kan kjøpe mellom 1 og 5 billetter. Merk! Fordi regelen ikke starter med 0 vil ikke kunden kunne gå videre med kjøpet uten å legge til minst 1 av denne billettypen. Man har i praksis gjort denne billettypen obligatorisk å kjøpe ut med hver ordre. Hvis du ikke starter kvoteregelen med 0, tvinger du kunden til å kjøpe billettypen. Ikke bruk mellomrom i regelen. Hvordan tidsstyrer man en billettype? En billettype tidsstyres ved å trykke på klokken til høyre for billettypen. Der angir du mellom hvilke tidspunkter billettypen skal finnes tilgjengelig på nett. Den venstre datovelgeren angir start, og den høyre angir slutt. Billettyper kan også tidsstyres i bulk: Hvordan legger man inn en rabattkode? Les mer om hvordan du kan sette opp rabattkoder her. Billettype koblet til billettlayout Det er mulig å koble en bestemt billettlayout til en bestemt billettype. Dette vil overstyre layouten som er satt på forestillingsnivå for denne bestemte billettypen. Skanning av medlemskap For å kunne skanne medlemskaps-kort må dette konfigureres på forestillingsnivå. Et profil-ikon vises bak gratis billettyper som det kan knyttes et medlemskap til. Når et medlemskap skannes i døren, vil systemet automatisk selge kunden en billett for den tilknyttede billettypen. Skanning av medlemskap kan bare benyttes på unummererte forestillinger. Internett Tilgjengelig online Definerer om forestillingen skal være tilgjengelig i nettsalg. Salgsstart og Salgsstopp Når skal nettsalget starte og stoppe? Synlig online Angi tidspunktet når forestillingen skal være synlig på internett, og når forestillingsdata skal sendes til din egen nettside gjennom Tixlys Event-API dersom du bruker dette. Forestilling som allerede er synlig online og har salgstart lenger frem i tid. Skin Velg branding/skin for lenken nedenfor. Weblink Lenke til forestillingens kjøpsprosess online. Min. billetter / Maks billetter Angir minste og maksimale antall billetter som kunden kan kjøpe online per ordre. Setevalg alternativer Velg hvorvidt kunden skal se salkartet først i kjøpsprosessen på nett. Beste ledige - uten salvisning: Salen vises ikke i kjøpsprosessen på nett. Beste ledige - med salvisning: Salen vises, men kunden blir tildelt seter som ikke kan endres. Manuelt valg av sete: Salen vises og kunden velger og kan endre valgte seter. Ingen enkeltseter kan bli stående tomme mellom solgte ordre, men billetter kan bookes i forskjellige seksjoner og prissoner. Manuelt valg av sete - tillat å etterlate enkeltpladser: Salen vises og kunden kan endre valgte seter. Enkeltseter kan bli stående tomme mellom solgte ordre, og enkeltbilletter kan bookes i forskjellige seksjoner og prissoner. Sosial avstand: Etterlater X tomme seter mellom ordre og tillater å sette en maks kapasitet for salen. Velg seter først Definerer om kunden skal velge plasser eller billettype / antall billetter først ved kjøp på nett. Hvis Ja åpnes salkartet automatisk når kunden følger salgslenken. Aktiver 360 Har man implementert 360-graders visning, kan visningen aktiveres her. Best tilgjengelig Kun aktuelt ved stort salgstrykk under et billettslipp, når du ønsker å styre hvordan beste mulige plass velges. Datovisning Angi om man skal presentere dato og tid eller kun dato i kjøpsprosessen på nett. Leveringsmetoder Velg hvilke leveringsmetoder som tilbys online. Samtykke Velg hvilke samtykke som skal kobles til forestillingen. Et samtykke som er koblet til sesongen forestillingen er definert i, vil legges til automatisk. Det er også mulig å legge til egne samtykker per forestilling. Webtrackers Her kan du legge til forestillingsspesifikke nettsporingskoder (trackere), som Facebook Pixel, Google Analytics og Google Tag Manager. Brukes ofte hvis en ekstern arrangør ønsker å legge til sin egen tracker til sine egne arrangementer. Standard webtrackere for organisasjonen kan legges til i skinnet og vil automatisk bli koblet til alle arrangementer. Ytterligere salgs- og leveringsvilkår Her kan du legge til forestillingsspesifikke vilkår og betingelser. Dette erstatter ikke de vanlige vilkårene, men legger til en ekstra avkrysningsboks. Nye tilleggsvilkår kan opprettes via Administrasjon > Workgroup innstillinger > Ytterligere salgs- og leveringsvilkår. Internett + Kundeflagg Legg til et kundeflagg til arrangementet for å gi kunder med bestemte kundeflagg tilgang til bestemte billettyper som ikke er tilgjengelige i det ordinære salget, og/eller for å gi kunder med et flagg tilgang til forhåndssalg. Notat (vises online) Ekstra tekstfelt som vises på nett under valget av billettype. Bare synlig når Velg seter først ikke er aktiv, eller når du bruker lenken fra produksjoner. E-postmal for nettsalg Velg om du vil bruke standard mal for e-postbekreftelse, eller en egen layout for denne forestillingen. Når kunden kjøper billetter til flere forestillinger i én bestilling, benyttes standardmalen uansett. Ekstra informasjon Hvis Ja, legges det til et ekstra fritekstfelt i kjøpsflyten på nett der kunden kan svare på et spørsmål eller oppgi tilleggsinformasjon. Det kan for eksempel brukes til å be kundene om å oppgi allergier eller t-skjortestørrelse ved salg av produkter. Denne informasjonen finner du i kunderapporten. Beskrivelse: Forklar hvilken informasjon som etterspørres, vil være overskriften i tekstfeltet. Obligatorisk: Hvis Ja, vil feltet være obligatorisk, og kjøpet kan ikke fullføres uten at noe skrives inn i tekstfeltet. Kundeinformasjon på hver billett Hvis Ja, må kunden oppgi et unikt navn, e-postadresse eller telefonnummer for hver billett i bestillingen. Informasjonen kan legges inn fra kvitteringssiden på nettet. Denne informasjonen må oppgis for å kunne laste ned billettene. Beskrivelse: Informasjonstekst som vises til kunden på kvitteringssiden på nettet, kan brukes til å forklare hva som kreves og hvorfor. Klikk for unikt: Velg om navn, e-postadresse, mobilnummer eller en kombinasjon av disse må være unike på hver billett i bestillingen. Posisjon Forestillinger vises i datorekkefølge som standard. Vil du posisjonere forestillinger i en produksjon, kan det gjøres ved å sette ulike numre her. Forestillinger som har samme posisjon sorteres etter dato. Tillat gavekort Deaktiveres om det ikke kan benyttes gavekort som betalingsmåte på forestillingen. Kampanjelinker Du kan opprette en kampanjelenke på en valgt billettype direkte fra denne fanen. Les mer Produkter Her kobler du produkter til forestillingen. Nye produkter opprettes via Administrasjon > Produkter > Produkter. Les mer Billettlayout Billettoverskrift Kan brukes for å forkorte eller endre forestillingsnavn på billetten. Angir du ingenting, brukes forestillingsnavnet som tittel. Undertittel Kan brukes for å forkorte eller endre undertittelen på billetten. Angir du ingenting, brukes undertittelen som den er. Infotekst 1-3 Eventuell tekst som skrives i disse feltene, blir skrevet ut på billetten dersom disse variablene er lagt inn i layouten. Brukes ofte for ekstra informasjon som «Dørene åpner to timer før forestilling». Billettlayout for PDF, Godex, Boca, osv. Dersom en annen layout enn den som er satt som standard skal benyttes, velger du den her. PDF-billettbilde Her laster du opp bildet som skal benyttes på PDF-billetten. Forutsetter at variabelen er lagt inn i layouten. Språk Her er det mulig å angi oversettelse av kjøpsprosessen for de billettkjøperne som velger å besøke siden på nynorsk, svensk eller engelsk. Inkluderer Navn, undertittel, infotekster og Notat (online) med flere. Oversettelsene er også med i API-et. SMS/Mail Sett opp automatisk utsendelse av e-post eller SMS. Les mer Betalingsmåter Aktiveres om kun utvalgte betalingsmåter i BoxOffice skal tillates på forestillingen. Adgangskontroll Om Tilpass innstillinger settes til Ja, er det mulig å angi en annen tidsinnstilling for når forestillingens billetter kan skannes. Hvis det ikke er satt noe tidsrom benyttes den forhåndsinnstilte standardtiden fra din workgroup. Hvis du trenger å endre standardtiden, kontakt Tixly support. Økonomi Hvis det trengs, kan du legge til eksternt referansenummer, avdeling, konto og/eller andre dimensjoner på forestillingen. Disse nummerne viser i flere rapporter, og i økonomieksporten. Tilbakebetaling Når et arrangement avlyses eller flyttes, er det mulig å aktivere noen selvbetjente refusjonsalternativer som vil være tilgjengelige på kundens kvitteringsside på nettet. Aktiver alternativene ved å sette Tilbakebetaling til Ja. Avgifter til refundering Alle avgifter som skal inkluderes i refusjonen, må flyttes til høyre boks. Avgifter som er angitt til å inkluderes i refusjoner på avgiftsnivå, legges automatisk til i den høyre boksen, men kan fortsatt flyttes til den venstre boksen for ikke å inkluderes i refusjonen. Refunder produktkjøp Om du ønsker å refundere produktkjøp gjort med tilknytning til forestillingen. Tillat refundering Velg om kunden skal kunne refundere billetten. Du får da følgende valg: Betalingstype: Velg hvilken betalingsmåte som skal benyttes ved refundering. E-post layout: Velg hvilken e-postlayout som benyttes når kunden har etterspurt refundering. Billetter kjøpt før Alle kunder med billetter som er kjøpt innen dette tidspunktet kan få mulighet for refundering. Alle som kjøper billett etter dette tidspunktet får ikke muligheten til refundering. For eksempel, dersom en konsert er flyttet til en ny dato, kan alle kunder som kjøpte billett før flyttingen ble annonsert få tilbud om refundering. Begrens refunderingsperiode Sett til Ja for å kunne velge en siste frist kunden kan refundere innen. Etter denne fristen vil ikke muligheten være tilgjengelig på kundens kvitteringsside. Tilgjengelige gavekort / donasjoner For å gjøre det mulig å overføre beløpet til et gavekort eller en donasjon i stedet for å be om refundering, flytter du ett eller flere valg for gavekort / donasjoner over til høyre side. Kunder kan bare kan bare etterspørre refundering, gavekort eller donasjon for hele beløpet på forestillingen. Delvis refundering er ikke tilgjengelig via kvitteringssiden.
Billettyper og prismaler
I Tixly er en billettype navnet på en priskategori. Den opprettes én gang og kan deretter knyttes til de ønskede forestillingene og prises individuelt per arrangement. Det er også mulig å lage prismaler hvis det er flere forestillinger med samme prisstruktur. Lage billettyper For å lage en nå billettype går du til Administrasjon > Billetter > Billettyper og klikker på Legg til billettype øverst i høyre hjørne. Informasjon Navn Navnet på billettypen som presenteres i salg (online og i BoxOffice), administrasjonsrapporter og på den trykte billetten. Det er mulig å skrive et annet navn på den trykte billetten, les mer under Forestillinger - Billettlayout[LINK]. Gruppe Grupper brukes for filtrering i rapporter. Vi anbefaler å gruppere billettene dine minst etter Standard/Ordinær, Abonnement, Fribilletter og Tilbud/Rabatter. Grupper opprettes under Administrasjon > Billetter > Billettgrupper. Opprett dem før du lager billettypene. Type Definerer om billettypen skal brukes til enkeltforestillinger og/eller abonnementer. Standard: Billettypen kan bare brukes ved salg av enkeltforestillinger. Abonnement: Billettypen kan bare brukes ved salg av abonnement. Både: Billettypen kan brukes ved begge typer salg. Brukes vanligvis bare når billettprisen er den samme ved løssalg av enkeltforestillinger og i abonnement. Standard Hvis Ja, vises billettypen først i rekken når du selger online og i Box Office. Bare en billettype kan settes som standard. Kvoteregel Hvis en billettype alltid brukes med en og samme kvoteregel, kan den defineres her for å spare tid og unngå å gjøre det på hver enkelt forestilling. Regelen kan fortsatt endres på forestillingen. 0,2,4,6,8: Kunden kan kjøpe 0, 2, 4, 6 eller 8 tickets. Ikke 1, 3, 5, 7, 9 osv. 0,8-20: Kunden kan kjøpe mellom 8 og 20 billetter. Ikke færre enn 8 og ikke flere enn 20. 0,2,4,6,10-20: Kunden kan kjøpe 2, 4, 6 eller mellom 10 og 20 billetter. Posisjon Definer hvilken posisjon billettypen skal ha relativt til andre billettyper. Avstand mellom seter Brukes i kombinasjon med setevalg alternativet Sosial avstand under Internett-fanen på en forestilling. Hvis satt til Ja vil hver billett kjøpt av denne typen bli plassert med det antallet seter mellomrom som er satt på forestillingen. Hvis satt til Nei samles billettene ved siden av hverandre, som normalt. Billettlayout Under layout-fanen er det mulig å endre navnet på billettypen som skal vises på billetten. Hvis ingenting er fylt ut, brukes navnet fra informasjonsfanen. Det er også mulig å legge til litt ekstra informasjon om billettypen på billetten. Print navn: Hvis ingenting er spesifisert her, brukes navnet på billettypen som navnet ved utskrift. Infotext 1: All tekst skrevet i dette feltet kan bli trykt på billetten dersom billettlayouten inneholder den dynamiske variabelen #TYPEINFOTEXT1#. For eksempel kan du ta med en tekst som «Maten serveres i baren i 2. etasje». Adgangskontroll Sett Skannvarsler til Ja dersom du ønsker å legge til en notis ved skanning. Når en billett med et varsel skannes, vises den konfigurerte meldingen øverst på skjermen. Det finnes to varslingsnivå, normal og alvorlig, som definerer hvordan meldingen vises. Visningen av meldingen forsvinner enten etter noen sekunder (normal) eller blir vist til neste skanning (alvorlig). Adgangsrettigheter I adgangsrettigheter er det mulig å definere hvilke brukere i BoxOffice som har tilgang til billettypen. På denne måten kan du definere hvilke spesifikke brukere eller organisasjoner som skal ha tilgang til billettypen. Hvis ingen brukere er valgt her, betyr det at alle med salgsrettigheter har tilgang til billettypen, forutsatt at brukerne har tilgang til arrangementet der billettypen befinner seg. Prismaler Prismaler kan brukes for å raskt og enkelt legge til flere billettyper med priser på en forestilling. For å opprette en ny prismal, gå til Administrasjon > Billetter > Prismaler og klikk Legg til prismal øverst i høyre hjørne. Navn Internt navn for prismalen, viser i oversikten over prismaler når man lager forestillinger. Organisasjon Hvis det er flere organisasjoner, velger du ønsket organisasjon her. Priser/Avgifter Bytt mellom visning av billettpris og billettavgift for å justere beløpene per billettype / prissone. Avgifter Velg hvilke avgifter som skal gjelde for denne prismalen. Billettyper Velg hvilke billettyper som skal være tilgjengelige på forestillingen. Det er mulig å søke etter billettyper i dette feltet. Du kan deretter sette prisen for billettypene per prissone. Prismalen inneholder alle prissoner men vil bare benytte prissonene som er aktive i salkonfigurasjonen som er valgt for forestillingen. Det må settes en pris i minst én av prissonene for hver billettype, ellers blir billettypen ikke lagret. Adgang Velg hvor billettypen skal være tilgjengelig: Online: Billettypen vil være tilgjengelig på nett for alle kunder. Box Office: Billettypen er hovedsaklig tilgjengelig i Box Office. Kunder på nett kan få tilgang til denne prisen gjennom kampanjelenker eller via kundeflagg. POS Api: Billettypen er tilgjengelig i POS-API-et for tredjepartsalg.
Medlemskap/donasjoner
Et medlemskap utgjør en mulighet for å gi kunden spesielle tilbud ut fra et valgt medlemskap. Medlemskapet kan gi ulike medlemsfordeler, og kan knyttes til en valgt kunde. Medlemskapet kan også ha en pris for kunden og selges både på nett og i Box Office. Opprette medlemskap/donasjon For å opprette et nytt Medlemskap, går du til Administrasjon - Medlemskap - Medlemskap og trykker på Legg til medlemskap øverst i høyre hjørne. Informasjon Navn: Medlemskapets navn, som vises på billett i Boxoffice og online. Organisasjon: Knytt medlemskapet til en av organisasjonene, eller hovedorganisasjonen. Forkortelse: Forkortelse på medlemskapet. Pris: Utsalgspris på medlemskapet. Moms: Velg om medlemskapet skal ha moms på. Farge: Fargen medlemskapet skal ha. Type: Her velger du om medlemskapet er et medlemskap eller en donasjonsmulighet. Velges donasjon, vil du ha mulighet til å gi kunden mulighet til å donere pengene sine til dette formålet når forestillingen avlyses. Mer informasjon finnes under Forestillinger. Du vil også kunne sette et maksbeløp for donasjoner. Medlemmer: Her velger du hvilket antall medlemskapet skal gjelde for. Medlemskapet kan etter salg deles med én eller flere kunder. Slagord: Salgspitchen for medlemskapet. Her kan du skrive en selgende tekst for medlemskapet som vises i kjøpsprosessen online. Kort beskrivelse: En kort beskrivelse av medlemskapet som vises online og i Box Office. Lang beskrivelse: En tekst som forklarer medlemskapet ytterligere. GiftCardGroups: Velg hvilke gavekort som kan benyttes når medlemskapet kjøpes. Fordeler: Angi hvilket antall medlemsfordeler som skal legges til i medlemskapet. Etter antall er valgt, kan du skrive inn hvilke fordeler som skal legges til som fritekst. Gyldighet/fornyelse Fornyelse: Skal medlemskapet fornyes årlig, månedlig eller ikke i det hele tatt. I Norge er det inntil videre ikke mulig å fornye medlemskap automatisk. Gyldig fra: For medlemskap uten fornyelse kan du definere hvor lenge medlemskapet skal være gyldig. Fra kjøpsdato: Definer hvor mange måneder etter kjøp medlemskapet skal være gyldig før det utløper. Til fast dato: Definer den fastsatte datoen for når medlemskapet vil utløpe. Internett Tilgjengelig online: Velg om medlemskapet skal kunne selges på internett. Velges ikke denne, vil medlemskapet kun være tilgjengelig i Box Office. Salgsstart: Når medlemskapssalget skal starte. Salgsstopp: Når medlemskapssalget skal opphøre. Synlig online: Når medlemskapet skal kunne vises på internett. Tilby ved kjøp (kun donasjoner): Hvis Ja vil kunder som kjøper over nett kunne gjøre en donasjon i det siste trinnet av den online kjøpsprosessen før de betaler ordren. Epostmal for nettsalg: E-posten som sendes ut fra systemet når et medlemskap blir kjøpt på nett. Økonomi Her kan du legge til eksternt referansenummer, avdeling og konto som kommer med i økonomieksporter. Det er også mulig å angi oversettelser av medlemskapet på svensk og engelsk, ved å velge fanen Språk. Medlemskapsgrupper Når du har opprettet et medlemskap, kan du tilgjengeliggjøre dette på internett. Dette gjøres ved å legge til en medlemskapsgruppe under Administrasjon - Medlemskap - Grupper. Informasjon Navn: Navn på medlemskapsgruppen. Organisasjon: Knytt medlemskapsgruppen til en av organisasjonene, eller hovedorganisasjonen. URL: Definerer hva medlemskapet heter i lenken. Tilgjengelig online: Velg denne for å sette medlemskapsgruppen i salg. Skin: Velg hvilket skin du vil ha lenke til medlemskapet i. Standard skin er automatisk valgt. Weblink: Lenke til medlemskapssalget på internett. Tittel: Tittel på medlemskapssiden som vises online. Beskrivelse: Beskrivelse av medlemskapene du har gjort tilgjengelig for salg. Velg medlemskap: Velg hvilke medlemskap du vil gjøre tilgjengelig i lenken. Dette gjøres ved å trykke på medlemskapet til venstre, og flytte den over i den høyre kolonnen. Posisjon: Definerer i hvilken rekkefølge du vil vise medlemskapene. For å endre rekkefølgen, trykk på medlemskapet du vil flytte, og trekk dette oppover eller nedover i rekken. Medlemskapsgruppen vi nå har redigert vil se slik ut på nett for de valgene som er gjort over: Trykker du på "Klikk her for å se alle fordeler", vil du se den lange beskrivelsen du har satt på medlemskapet over. Knytte fordel til medlemskapet Kjøp av medlemskapet kan gi kunden et kundeflagg. Les mer under Kundeflagg. For mer informasjon om medlemskap, ta kontakt med Tixly Support.
Verifone P400 - integrasjonsfiler
Her kan du laste ned programvare for integrasjon med Verifone P400/V400-terminaler: Verifone Integration TixVerifoneIntegration.zip Tix POS V400 Tix_POS_V400.msi Tix POS - Verifone PSDK Tix_POS_-_Verifone_PSDK.msi
Reservere billetter
Finne forestilling Dashboard I Dashboard - Salg finnes listen over forestillinger som ligger frem i tid. For å reservere billetter til en av dem, trykker man på forestillingen og kommer inn i salkartvisningen. Man kan søke etter forestillinger eller filtrere på sesonger over tabellen. Søk etter forestilling For å søke etter forestilling, trykker man enten på Søk etter forestilling øverst til høyre i dashboardet, eller bruker tastatursnarveien Ctrl + E. Man kan søke på: Forestillingsnavn Ukedag (mandag eller man, tirsdag eller tir osv.) Måned (januar eller jan, februar eller feb osv.) Eksakt dato (2018.12.09) Sal/spillested Man kan kombinere valgene, og for eksempel søke etter "Abba fre apr" for å vise alle forestillinger med Abba som skjer en fredag i april. Man ser hvor mye som er solgt i prosent, og hvor mye som er ledig i absolutte tall. I bildet over er det 760 ledige plasser, 6% av kapasiteten er solgt på forestillingen. De grønne sirklene med sifre indikerer at det finnes to til seks bra plasser ved siden av hverandre. Mer informasjon om dette finnes nedenfor. Søk etter ny dato inne i en forestilling Om det er flere forestillinger i samme produksjon kan man inne i salgsvinduet for en forestilling trykke på pilene oppe til høyre for å hoppe til neste eller forrige dato. Trykker man på de tre strekene i midten av pilene, åpnes en søkefunksjon som viser tilgjengelighet for x antall personer for samtlige forestillinger i produksjonen. Her får man et overblikk over tilgjengeligheten for alle forestillinger i produksjonen. Kolonnene viser plasser ved siden av hverandre. For hver dato kan man da se hvor mange variasjoner av plasser som finnes tilgjengelig. Holder man over en rute, ser man hvilke de beste plassene tilgjengelig er. Eks. tirsdag 6. februar finnes det 39 varianter i salen med 2 plasser ved siden av hverandre, 24 varianter med 3 plasser, 19 varianter med 4 plasser osv. Fargespekteret viser hvor bra plassene er, basert på salens ranking. Grønn farge indikerer at det er bra plasser (høy ranking) og Rød farge dårlige (lav ranking). Man kan filtrere listen ved å bruke søkeruten øverst til høyre. Her kan man søke på måned og ukedag. Eksempelvis om man vil se hvordan tilgjengeligheten ser ut for fredager i februar, skriver man "fredag februar" eller "fre feb". For å gå til forestillingen, trykker man senere på raden for datoen. Velge plasser Nummerert sal I en nummerert sal ser man alle plasser i form av sirkler. Se nedenfor for forklaring. Plassen er solgt. Trykk for å se informasjon om ordren. Trykk på Handlinger for å vise ordre eller annullere billetten. Det er da kun det ene setet som annulleres, og ikke hele ordren. Fargen kan endres etter eget ønske. Plassen er ledig. Hold musepekeren over plassen for å se rad og setenummer, og ordinær pris. Plassen er reservert. Trykk for å se informasjon om ordren. Trykk på Handlinger for å vise ordren eller annullere billetten. Det er da den enkelte plassen som annulleres, og ikke hele ordren. Fargen kan endres etter eget ønske. Plassen er allokert/sperret. Hold musepekeren over for å se informasjon om allokasjonen. Ulike farger symboliserer ulike prissoner. Farge kan endres etter eget ønske. Plassen har et notat. Hold musepekeren over for å se mer informasjon. For å velge plasser, bruker man lassofunksjonen gjennom å holde ned og dra over plassene med musepekeren. Antallet valgte plasser vises øverst i høyre hjørne sammen med ordinær billettpris. For å endre antallet valgte plasser, trykker man enten på en plass om gangen for å velge å ta bort dem, eller Rydd øverst i høyre hjørne og velger plassene på nytt. Lassofunksjonen kan også brukes for å velge allokerte plasser: Holder man nede ctl + lasso velges kun allokerte plasser. Holder man nede Shift + lasso velges kun plasser uten en allokasjon. Det er også mulig å raskt velge samtlige plasser på en rad gjennom å dobbeltklikke på en stol på raden. Raden kan avmarkeres ved å dobbeltklikke på en stol igjen. Bruker man piltastene (opp og ned) kan man bytte mellom billettyper, og senere trykke nummertastene for å velge beste tilgjengelige plasser av valgt antall. Unummerert sal Antall plasser velges enten ved å trykke på siffer, eller gjennom å trykke på + eller -. Antallet man velger legges til ordren. 5 trykk på 10 gir således 50 billetter osv. For å ta vekk billetter, rydder man og begynner på nytt, eller trykker på minustegnet. Selg / reservere billetter Etter man har valgt plasser, går man videre i prosessen ved å trykke på Selg/Reserver. Da åpnes en ny dialogrute. 1. Billetter Her kan man bytte billettype på valgte plasser ved å klikke på drop-down-menyen. Man kan enten gjøre det enkeltvis, eller ved å markere flere eller alle og bytte for dem samtidig. Man kan ta bort enkeltplasser ved å trykke på krysset til høyre for plassen. Man kan også redigere leveringsmetode, basert på de valgene som ligger inne på selve forestillingen. 2. Beskrivelse Her kan man legge til en beskrivelse koblet til ordren, og endre reservasjonens utløpsdato. Sett "Delete on expiry" til Ja om reservasjonen skal slettes om den ikke er betalt innen utløpsdatoen. Man kan også sende en påminnelse til kunden før reservasjonen utløper. 3. Kunde Her velger man hvilken kunde billettene skal reserveres på, enten gjennom å skrive inn nye kundeopplysninger, eller ved å søke på en eksisterende kunde. Feltene er også søkefelt hvor man søke på fornavn, etternavn, adresse, postnummer, e-postadresse eller telefonnummer. Når man har funnet og valgt en kunde, vises navnet øverst til venstre. Vil man bytte kunde, trykker man på det røde krysset til høyre. Har man søkt opp en kunde, og endrer opplysningene i dette vinduet, kommer endringene til å lagres på kundekortet. Når man er ferdig med valgene, trykker man Reservere lengst ned i dialogrutens høyre hjørne. Når knappen er trykket, reserveres ordren og man omdirigeres enten til forestillingen eller til kundens ordre - alt etter hvordan systemet er konfigurert. Webreservasjon En webreservasjon er en reservert ordre som sendes til en kunde for at denne skal betale selv på internett. Kunden får en epost med en betalingslenke som hen trykker på. Kunden kommer da til siste steg i kjøpsprosessen, der hen kun trenger å sluttføre kjøpet. Les mer Videre til selge billetter ->
Abonnement
Et abonnement er en løsning for å selge en serie forestillinger, vanligvis til en redusert pris. Det finnes to ulike abonnement i Tixly: Serier: Kunden kjøper billetter til et forhåndsdefinert antall forestillinger. Plukk og miks: Kunden kan selv velge hvor mange forestillinger de vil ha billetter til. Opprette abonnement Forutsetningen for å opprette et abonnement, er at man først har opprettet de ønskede billettypene (type abonnement) og lagt disse til forestillingene som skal inngå i abonnementet. Billettyper opprettes under Administrasjon > Billetter > Billettyper. Abonnement X inneholder Forestilling 1, Forestilling 2 og Forestilling 3. De tre forestillingene inneholder billettyper (av typen abonnement) Ordinært abonnement X som har prisen 200 kr. Totalpris for abonnementet blir da 600 kr. For å opprette abonnement, navigerer man til Administrasjon – Abonnement og trykker Legg til abonnement øverst til høyre. Informasjon Navn Abonnementets navn. Forkortelse Vises i ordre og i salgsdashbordet. Sesong Synlig i rapporter. Ny sesong opprettes under Administrasjon – Sesonger. Type Velg mellom: Serier - Faste forestillinger: Kunden kjøper billetter til et utvalg av forhåndsvalgte forestillinger. Plukk og miks - Velg fra mange forestillinger: Kunden velger x antall forestillinger fra utvalgslisten. Samme plass Brukes ved serier med faste forestillinger, og styrer om abonnementet inneholder den samme plassen på alle forestillingene. Farge Farge på etiketten i ordre- og i forestillingsvisningen. Vis label Angir om etiketten skal vises i salgsdashboardet eller ikke. Viser også ved forestillinger som en indikasjon på at forestillingen inngår i et abonnement. Overskrift og Beskrivelse Synlig i kjøpsprosessen på nett. Min forestilling Avhengig av hvilken type abonnement som opprettes: Serie: Minste antall forestillinger kunden må velge. Plukk og miks: Minste antall forestillinger som må være tilgjengelig for salg i abonnementet før salget stoppes. Eksempel: Et abonnement inneholder 5 forestillinger. Minimumsantallet settes til 3. Abonnementet er mulig å kjøpe så lenge det fremdeles finnes 3 forestillinger som ikke har blitt avviklet. Maks forestillinger Brukes ved Plukk og miks og definerer maksimum antall forestillinger kunden kan velge. Min og Maks billetter Definerer minste og største antall abonnement kunden kan velge per kjøp. Billettlayout Angi en egen billettlayout for hver tilkoblet skriver hvis det skal være forskjellig fra standard layout. Billettlayouten som defineres her er layout for abonnement, og inneholder én strekkode som kan brukes på alle forestillinger i abonnementet. Forestillinger Billettyper Velg hvilke billettyper som skal knyttes til abonnementet. Billettypene du kan velge står til venstre, og de du har valgt til høyre. Trykk på billettypen til venstre for å velge. Standard: Velger du flere billettyper, definerer denne innstillingen hvilken billettype som viser først ved salg online og i BoxOffice. Produksjoner Velg produksjonene som skal kunne legges til i abonnementet. Valgbare finnes til venstre, og valgte til høyre. Forestillinger Velg hvilke forestillinger som skal inngå i abonnementet. Valgbare forestillinger finnes til venstre, og valgte forestillinger til høyre. Hovedsal og Hovedkonfigurasjon Velg hvilken sal og konfigurasjon som skal være den viktigste. Internett Tilgjengelig online Definer om abonnementet skal være tilgjengelig på nett eller ikke. Salgsstart og salgsstopp Definer hvilke tider salget på nett skal være tilgjengelig. Synlig online Angi når abonnementet skal være synlig på nett. Kunden kommer ikke til å kunne se informasjon om abonnementet utover når salgsstart er. Leveringsmetoder Velg hvilke leveringsmetoder som tilbys. Vis abonnement som Definerer hvordan abonnementet presenteres på nett, som abonnement, abonnementskort, abonnementsbilletter eller pakke. Vis forestilling som Definerer hvordan forestillinger beskrives online, som produksjon, forestilling eller konsert. Skin Velg skin / branding for lenken til nettsalget. Weblink Lenke til nettsalget. Grupper billettene Ved Nei, vises hver forestilling med rad, plass, pris osv. Ved Ja vises en rad for hele abonnementet. Plukk og miks i kombinasjon med Ja fjerner muligheten for å velge plass selv online. Handlekurven for et nettkjøp der Grupper billettene er satt til Ja. Kurven viser en rad per abonnement. Handlekurven for et nettkjøp hvor Grupper billettene er satt til Nei. Kurven viser en rad per abonnement og plass. Tillat endringer Definerer hvorvidt abonnenter kan bytte forestillinger på nett etter at et kjøp er fullført. Denne innstillingen må også settes på sesongen via Administrasjon – Sesonger. Nei: Bytte tillates ikke på nett. I samme produksjon: Bytte tillates til en forestilling i samme produksjon som forestillingen du bytter fra tilhører. Til produksjon i abonnement: Bytte tillates til alle forestillinger som inngår i abonnementet. Til alle produksjoner: Bytte tillates til alle produksjoner som tillater bytte. Billettypen på abonnementet må være tilgjengelig på samtlige forestillinger, og må ha tilgangene Box Office og Online. Bytte utenfor abonnement Om man tillater bytte til en annen forestilling i samme produksjon. Vis prissoner Skal prissonen vises eller ikke ved plassvalg i kjøpsprosessen? Hvis Nei velges automatisk beste plasser. Hvis Ja får kunden velge prissone. Setevalg alternativer Velger om kunden skal se salkartet i kjøpsprosessen, enten ved å bruke innstillinger fra forestillinger eller en egen innstilling for hele abonnementet. Bruk innstillinger fra forestillingen: Bruker innstillingen som er satt på forestillingsnivå. Beste ledige - uten salvisning: Salen vises ikke i kjøpsprosessen. Beste ledige - med salvisning: Salen vises, men kunden kan ikke endre valgte seter. Manuelt valg av sete: Salen vises og kunden kan endre valgte seter. Ingen enkeltseter kan være tomme mellom solgte ordre, og setene kan bare flyttes og velges sammen. Manuelt valg av sete - tillat å etterlate enkeltpladser: Salen vises og kunden kan endre valgte seter. Enkeltseter kan etterlates mellom solgte ordre, og enkeltseter i flere seksjoner i salen kan velges. Velg seter først Angi om kunden skal velge sete eller billettype/antall billetter først i kjøpsprosessen. Hvis ja, kan kunden velge sete for hver forestilling i abonnementet. Samtykke Velg hvilke samtykker som skal kobles til abonnementet. Et samtykke som er knyttet til sesongen, blir automatisk knyttet til abonnementet innenfor den sesongen. WebTrackers Velg abonnementspesifikke web-trackere. Generelle web-trackere plasseres på skinnet. Internett+ Kundeflagg Knytt ett eller flere kundeflagg til abonnementet. Kunder logget inn med en webprofil merket med et flagg kan for eksempel få adgang til forhåndskjøp eller egne billettyper. Les mer her. Allokasjon Det er mulig å allokere seter på forestillingene bare for abonnementsalg. Disse setene vil da ikke være tilgjengelige for vanlig løssalg. Kun fra allokasjon: Bare allokerte seter er tilgjengelige i abonnementet; når de allokerte setene er solgt vil det ikke være mulig å kjøpe abonnementet. Først fra allokasjon, deretter ordinære seter: Først blir allokerte seter solgt; når alle er solgt blir det mulig å velge fra ordinære seter i salen. E-postmal for nettsalg Velg om du vil bruke standardoppsettet for e-postbekreftelse eller et eget oppsett for abonnementet. Når kunden kjøper flere varer i én bestilling, sendes standardmalen. Foreslå forestilling Om kunden ved kjøp av en enkeltforestilling i abonnementet skal bli tipset via en popup om å kjøpe et abonnement. Overskrift: Overskrift til visning online av popup-vinduet. Beskrivelse: Beskrivelse av abonnementet eller annet som du vil ha i det popup-vinduet. Innstillinger Resultat Kundeinfo på hver billett Ved Ja krever hver billett i en ordre en unik kunde, enten via navn, epostadresse eller telefonnr. Opplysningene fylles inn av kunden fra kvitteringssiden på nett. Informasjonen må legges inn for å gjøre nedlasting av billettene mulig. Beskrivelse: Beskrivelse som vises til kunden på kvitteringssiden på nett, kan brukes for å forklar hva som er påkrevd og hvorfor. Klikk for unikt: Velg om navnet, e-posten, mobilnummmeret eller en kombinasjon av disse må være unike på hver billett i ordren. Posisjonere forestilling Alle forestillinger i et abonnement vises etter spilledato og tid som standard. Det er mulig å endre rekkefølgen ved å flytte rekkefølgen på produksjonen i denne listen. Queue-IT Queue-IT er en virtuell kø som kan settes opp for forestillinger der trafikken forventes å være svært høy. Kundene vil bli dirigert til køen, og køen slipper et begrenset antall kunder inn i kjøpsprosessen fortløpende. Hvis du ønsker å sette opp en kø, kan du kontakte din lokale Tixly-support. Bilde Du kan laste opp et bilde for abonnementet. Dette bildet vises på flere sider i kjøpsprosessen. Adgang I fanen Adgang kan du gjøre masseendring av salgstilganger for billettypene som brukes i abonnementet. Via fanen kan du også tidsstyre billettyper for alle forestillingene koblet til abonnementet under ett, og du kan koble til en rabattkode. Produkter Her kan du lenke produkter til kjøpsflyten for abonnementet, uten at det trenger å være er koblet til forestillingene som abonnementet inneholder. Fornyelse fra Her angir du om abonnementet er en fornyelse fra et tidligere abonnement med faste seter, og i så fall hvilket abonnement og hvilke billettyper som skal fornyes mot hvilke. Ved fornyelse, kontakt Tixly support. Vi trenger tre uker fra vi mottar beskjed til abonnementene er fornyet. Abonnement Velg hvilket abonnement det skal fornyes fra. Fornyelse fra Tidspunktet når det fornyede abonnementet blir tilgjengelig i kjøperens brukerprofil på nett. Fornyelse til Tidspunktet hvor fornyelse stopper og ikke lenger kan utføres. Tillat endringer Sett til Ja dersom kunder skal kunne endre billettene i fornyelsesreservasjonen. Send epost om abonnementsfornyelse Sett Ja for å sende alle kunder med fornyet abonnementet en e-post som forteller at fornyelsen vil gå ut. E-posten kan sendes x antall timer før fornyelsen utløper. Billettyper Sett hvilke billettyper som skal fornyes. Når gamle billettyper skal endres til nye, setter du koblingen fra den gamle til den nye billettypen her. Slik foregår abonnementsfornyelse Alle abonnementene må være opprettet i Tixly. Når vi har mottatt informasjon om abonnementene, trenger vi tre uker for å gjøre fornyelsene. Vi lager ordre som kjøperne kan se på sine brukerprofiler. Herfra kan de selv utføre fornyelsen. Når vi har gjort fornyelsen, kan kunderapport tas ut. Velg Rapporter > Abonnement > Kunderapport, velg abonnement og sesong, og rapporttype "Reserverte billetter". E-post sendes til kjøperne gjennom et eksternt e-postprogram. Ordrelenken kan inkluderes i denne e-posten så kjøperen kan gjøre fornyelsen derfra. Hva trenger Tixly å vite? Vi trenger IDen på de nye abonnementene som de gamle skal fornyes til. Når en kunde har flere abonnement, skal abonnementene være i forskjellige ordre eller skal de samles i en enkelt? Når kunder følger ordrelenken, skal de logges inn på sine webprofiler automatisk? Er det unummererte forestillinger i abonnementet? Når må fornyelsene være klar? Dette er sannsynligvis tidligere enn den datoen som settes på fornyelseses-fanen. Vi ber om denne datoen for at fornyelsene skal være gjort når dere gjør klar utsendelsen av e-post. Vi gjør klar alle kunder til samme dato, vi har ikke mulighet for å skille mellom ulike kundegrupper. Mulige innstillinger for handlekurv Når kjøperen følger lenken til abonnementet, skal ordren kunne endres fra kjøperens handlekurv? Det er tre muligheter: Nei: Kjøperen ser ikke handlekurven, ingen endringer kan gjøres - kun betaling. Enkel: Kjøperen ser handlekurv og kan gå dit for å gjøre endringer (f.eks. legge inn valgfrie tillegg). Avansert: Kjøperen starter fra handlekurven, og kan umiddelbart gjøre endringer (f.eks. legge inn valgfrie tillegg). Organisasjoner Selv om abonnementet bare kan eies av én organisasjon, kan det deles med andre organisasjoner som også kan selge billetter til abonnementet. Økonomi Her kan du angi referansenummer, avdeling og konto til bruk for økonomieksport. Språk Du kan også legge inn alternativ tekst på de tilgjengelige språkene.