Help Center.
Hej, hvordan kan vi hjælpe dig?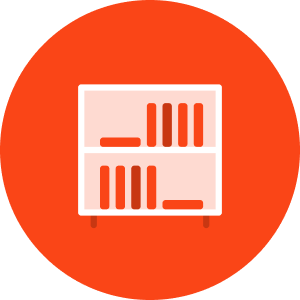
Manualer
Guides og manualer for alle systemets funktioner

FAQ
Spørgsmål og svar
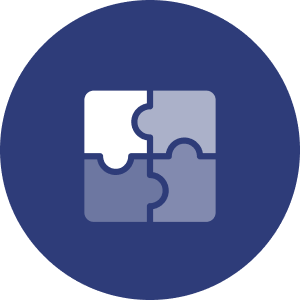
Integrations & API
Teknisk dokumentation om integrationer og API'er
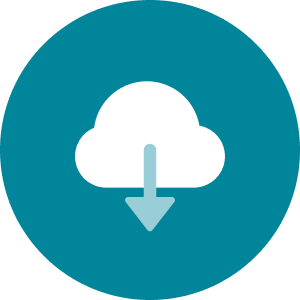
Download
Applikationer og software der skal bruges i systemet. F.eks. printerdrivere eller remote supportadgang.
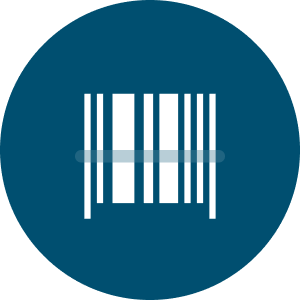
Hardware
Artikler om hardware der bruges sammen med Tix System. F.eks. billetprintere, billetscanner og mere.

Release Notes
Check out the latest releases and updats to the Tixly system
Mest populære artikler
Events
Et event i Tixly-systemet er en specifik dato, hvor et event afholdes. Et eller flere events er altid forbundet til en produktion. I online købsflowet præsenteres alle events, der er forbundet til en specifik produktion, i ét weblink. For at oprette flere events forbundet til en produktion, start med at oprette et event og kopier det derefter til flere datoer, så hver dato har de samme indstillinger, men forskellige start- og slutdatoer og start- og sluttider. Opret event For at oprette et event, naviger til Administration > Events > Events og tryk på Tilføj event i øverste højre hjørne. Information Admin navn (hvis aktiv) Admin navn på eventet skal være unikt for hvert event. Navn Navnet på eventet. Synligt på billetten, i Boxoffice og online. Undertitel (Valgfrit) Undertitel til eventet. Synlig på billetten, i Boxoffice og online. Organisation Hvis der er flere organisationer, skal du vælge den korrekte organisation. Sæson Bruges som et filter i rapporter og bestemmer, hvilke online udvekslingsregler der anvendes på begivenheder inden for sæsonen. Arrangør Bruges som et filter i rapporter og internt i Box Office-salgsmodulet. Kan også inkluderes på billetlayoutet. En promotor kan hurtigt oprettes fra dette felt eller via Administration > Begivenheder > Promotorer, hvor de også kan redigeres. Dato & Tid / Slutdato Start- og sluttidspunktet for eventet. Eventet er synligt i Boxoffice indtil sluttidspunktet. Boxoffice salgsperiode Når indstillet til ja, er det muligt at definere, hvornår eventet er tilgængeligt for salg i Boxoffice, og hvornår et event bliver synligt på salgsdashboardet. Dette skjuler events for brugere, der ikke har adgang til eventet uden for salgsperioden. Gratis Bruges til gratis events uden billetter. Denne information kan sendes via Tixly Event API, og eventet er også synligt på salgsdashboardet. Når et event er gemt som et event med gratis adgang, er det ikke muligt at ændre dette. Bekræftet Hvis Nej, vil eventet blive markeret som rød på salgsdashboardet, og der vil ikke blive trykt en dato eller et tidspunkt på billetten. Det er dog stadig muligt at sælge billetter til eventet. Salgsstatus Eventstatus synlig i online købsflowet og i Boxoffice. Ingen status: Standardstatus ved oprettelse af et event. Få billetter: Baseret på workgroup-indstillinger kan det for eksempel være de sidste 100 billetter eller 10% af de tilgængelige billetter. Udsolgt: Baseret på workgroup-indstillinger kan det være 0 billetter eller 0% af de tilgængelige billetter. Aflyst: Vælg manuelt denne status, når et event aflyses. Ikke i salg: Bruges, hvis eventet skal være synligt online, men en startdato for salg endnu ikke er kendt. Automatisk status Hvis ja, vil salgsstatus automatisk ændre sig til få billetter og udsolgt , når de regler, der er sat på workgroup-niveau, er opfyldt. Glem ikke at sætte automatisk salgsstatus til Nej, når du manuelt ændrer salgsstatus til få billetter eller udsolgt. Kontakt Tixly Support for at drøfte workgroup-indstillingerne. Venteliste Aktivér ventelisten for eventet. Ventelisten aktiveres, når eventet har statusen Udsolgt. Max antal ventelistebilletter: Angiver antallet af billetter, kunder kan anmode om pr. tilmelding, det afspejler ikke det samlede antal ventelistepladser. CSV-download: Når kunder har tilmeldt sig ventelisten, vises en Download-knap. Dette er en statisk liste, men kunder kan fjerne sig selv fra ventelisten via deres online konto. Varighed Varigheden af eventet, synlig under informationsknappen i Boxoffice-salgsvisningen og i Tixly Event API. Intern notat Intern information synlig for Boxoffice-personalet i informationsboksen. Produktioner Hvilken produktion(er) eventet skal være tilknyttet. Et event kan være tilknyttet flere produktioner, men der er altid kun én standardproduktion tilknyttet. Kategorier (påkrævet) Vælg én eller flere kategorier. Bruges i Tixly Event API, i rapporter og til at oprette kundesegmenter ved hjælp af Tixlys kundesegmenteringsværktøj. Nye kategorier kan oprettes direkte fra dette felt og kan redigeres via Administration > Events > Kategorier. Tags Tilføj et eksisterende tag eller opret et nyt. Tags kan bruges til at oprette kundesegmenter og er også søgbare i eventsøgefeltet. De kan bruges af tredjepartssoftware gennem Tixly Event API. Moms Vælg momssatsen for eventet. Indtast momssatsen, når du opretter eventet. Hvis dette bliver glemt, og eventet allerede er til salg, kan momssatsen ikke tilføjes med tilbagevirkende kraft. Gavekortgrupper Tilføj en gavekortgruppe for at lade kunder betale for dette event ved hjælp af et specifikt gavekort. Læs mere Sal & Priser Spillested Stedet, hvor begivenheden afholdes. Spillesteder oprettes under Administration - Spillesteder - Spillesteder. Sal Salen inde i spillestedet, hvor eventet afholdes. Unummererede sale kan oprettes under Administration - Spillesteder - Sale. Nummererede sale oprettes af Tixly Support. Konfiguration Vælg, hvilken konfiguration af salen der skal bruges til eventet. En nummereret sal kan have flere konfigurationer med forskellige priszoner, indgange, ranking, sædenotifikationer, foruddefinerede allokationer og mere. Gebyrer Hvis ja, et fast ekstra gebyr pr. ordre kan oprettes. Dette gebyr betales af billetkøberen og lægges oven i det fulde ordrebeløb. Når to begivenheder i samme kurv har forskellige gebyrer, anvendes det højeste gebyrbeløb. Det er også muligt at sætte ordregebyret i en basket rule, så det ikke behøver at blive tilføjet til hvert enkelt event. Prisskabelon Hvis det er relevant, vælg hvilken prisskabelon der skal bruges til dette event. Billettyper og priser vil blive tilføjet automatisk. Det er stadig muligt at tilføje/slette billettyper og justere priserne. Priser / Gebyrer Skift mellem priser og gebyrer for at justere beløbet pr. billettype / priszone. Gebyrer Vælg hvilke gebyrer der skal gælde for dette event. Gebyrer kan oprettes eller redigeres under Administration > Billetter > Gebyrer. Billettyper Vælg hvilke billettyper der skal være tilgængelige til eventet. Det er muligt at søge efter tilgængelige billettyper i søgefeltet. Billettyperne prissættes derefter individuelt for hver priszone. Billettyper kan oprettes eller redigeres under Administration > Billetter > Billettyper. Indkøbskurvikon Ved at forbinde et produkt til en billettype kan en pakke oprettes. Billettypen kan ikke købes uden produktet. I købsflowet vises den endelige pris for billetten + produktet. Hvis stjernen til venstre for billettypen er fuldt udfyldt, er det en abonnementsbillettype. En halvfyldt stjerne indikerer, at den kan bruges i abonnement og standardflow. En tom stjerne indikerer, at det er en standard billettype. Når et nummereret event er gemt, er det ikke muligt at ændre spillested, sal eller konfiguration af eventet. Det er muligt at ændre en unummereret sal til en anden unummereret sal, men kun navnet på salen vil ændre sig. Kapaciteten af salen forbliver den samme, men kan ændres på eventniveau. Adgang Salgs- og rapportadgang Hvis eksterne brugere (f.eks. en arrangør) skal have adgang til eventet, vælg Lokale brugere + specifikke brugere. Brugere / Organisationer Tilføj specifikke brugere eller organisationer for at give adgang til dette event. Brugere af typen arrangør vises i dropdown-menuen. Andre brugere kan tilføjes ved at indtaste deres fulde e-mailadresse og klikke tilføj ekstern. På brugerniveau er det muligt at forbyde redigering af delte events. Salgsadgang Vælg hvor billettypen skal være tilgængelig: Online: Billettypen vil være tilgængelig online for alle kunder. Boxoffice: Billettypen er primært kun tilgængelig i Boxoffice. Online adgang til denne billettype kan gives ved at oprette et kampagnelink eller via et kundetag. POS API: Billettypen er tilgængelig i POS API for tredjepartssalg. Kvote Definerer det maksimale antal billetter, der kan sælges af denne specifikke billettype. Kvote kan kun sættes pr. event. Antalsregel Definer om der er nogen antalsregler forbundet med billettypen. 0,2,4,6,8: Kunden kan købe 0, 2, 4, 6 eller 8 billetter. Ikke 1, 3, 5, 7, 9 osv. 0,8-20: Kunden kan købe mellem 8 og 20 billetter. Ikke færre end 8 og ikke mere end 20. 0,2,4,6,10-20: Kunden kan købe 2, 4, 6 eller mellem 10 og 20 billetter. Start altid med 0, ellers er kunden forpligtet til at købe billettypen. Brug ikke mellemrum i sekvensen. Hvordan tidsstyres en billettype? En billettype kan tidsstyres ved at klikke på klokkeikonet bag billettypen. Her er det muligt at definere et dato- og tidsinterval, hvor billettypen vil være tilgængelig online. Den venstre datovælger er start, og den højre datovælger er slutningen af intervallet. Billettyper kan også tidsstyres i bulk: Hvordan tilføjer du en rabatkode? Læs mere om, hvordan du opsætter en rabatkodekode her. Specifikt billettype layout Derudover er det muligt at forbinde et specifikt billetlayout til en billettype. Dette vil overskrive layoutet, der er valgt på eventniveau for den specifikke billettype. Medlemskabsscanning For at kunne scanne medlemskabskort, skal det konfigureres på eventniveau. Et profilikon kan vises bag gratis billettyper, som et medlemskab kan tilknyttes. Når et medlemskab scannes ved døren, vil systemet automatisk sælge kunden en billet til den tilknyttede billettype. Medlemskabsscanning er kun tilgængelig på ikke-allokerede / unummererede events. Internet Tilgængelig online Skal eventet være tilgængelig for almindeligt online salg. Start- & slutdato for online salg Hvornår starter og slutter det almindelige online salg. Synlig online Indstil, hvornår eventet skal være synlig online, og hvornår den sendes til det eksterne site gennem Tixly Event API. Event, der er synlig online, men hvor salget er planlagt til at starte på en senere dato og tidspunkt. Skin Vælg skin / branding til weblinket. Skin gemmes ikke på eventet, så vælg det korrekte skin, før du kopierer linket. Weblink Link til online købsflow for det specifikke event. Min & Max billetter online Minimum og maksimum antal billetter, en kunde kan købe online pr. ordre for dette event. Sædevælger Vælg om kunder skal kunne se salens kort i online købsflowet. Bedste ledige - uden salsvisning: Salen vises ikke i online købsflowet. Bedste ledige - med salsvisning: Salen vises, men kunden kan ikke ændre de valgte sæder. Manuel sædevalg: Salen vises, og kunden kan ændre de valgte sæder. Ingen sæder kan efterlades tomme mellem solgte ordrer, men billetter kan bookes i forskellige (pris)zoner. Manuelt sædevalg - må efterlade enkeltpladser: Salen vises, og kunden kan ændre de valgte sæder. Sæder kan efterlades tomme mellem solgte ordrer, og individuelle sæder i flere sektioner kan vælges. Social distancering: Vil tillade en forskydning på X sæder mellem ordrer og en maksimal kapacitet i salen. Vælg pladser enkeltvis Indstil om kunden skal vælge deres sæder eller billettype / antal billetter først i online købsflowet. Hvis ja, vil salen automatisk åbne, når linket åbnes. Vis 360 Hvis spillestedet har 360-graders visning, kan det aktiveres her. Søgningsmetode Kun gældende ved højt systempres billetkøb, når du ønsker at indstille, hvordan "bedste ledige" skal fungere. Datovisning Indstil om dato & tid eller kun datoen skal vises i de online købsflowet. Leveringsmetoder Vælg hvilke leveringsmetoder der skal være tilgængelige for eventet. Permissions Vælg hvilke permissions der skal forbindes til eventet. En permission, der er forbundet til sæsonen, vil automatisk blive forbundet til events inden for den sæson. Det er også muligt at tilføje eventspecifikke permissions. WebTrackers Dette er stedet, hvor eventspecifik Facebook Pixel, Google Analytics og Google Tag Manager kan tilføjes. Almindeligt brugt, hvis en ekstern arrangør ønsker at tilføje deres tracker til deres egne events. Organisationens standard webtrackere kan tilføjes til skin og vil automatisk blive tilknyttet alle events. Supplerende Salgs- og Leveringsbetingelser Eventspecifikke Salgs- og Leveringsbetingelser kan tilføjes her. Dette vil ikke erstatte de almindelige Salgs- og Leveringsbetingelser, men vil tilføje en ekstra afkrydsningsboks. Nye supplerende Salgs- og Leveringsbetingelser kan oprettes via Administration > Workgroupindstillinger > Supplerende Salgs- og Leveringsbetingelser. Internet + Kundetag Tilføj et kundetag til eventet for at give kunder med bestemte tags adgang til specifikke billettyper, der ikke er tilgængelige i det almindelige salg og/eller for at give kunder med et tag adgang til salget før det officielt starter. Specialnote (vises online) Ekstra tekstfelt, der vises online under billettypevalg. Kun synlig, når "Vælg pladser enkeltvis" ikke er aktiv eller når der bruges linket til produktionen. E-mail skabeloner Vælg, om du vil bruge standard e-mail layoutet eller et dedikeret layout til eventet. Når kunden køber flere begivenheder i én ordre, vil standard skabelonen blive sendt. Øvrig købsinformation Hvis ja, tilføjes et ekstra fritekstfelt til online købsflowet, hvor kunden kan besvare et spørgsmål eller indtaste yderligere information. Det kunne for eksempel bruges til at bede kunderne om at indtaste deres allergier eller t-shirt størrelse, når produkter sælges. Denne information kan findes i kunderapporten. Beskrivelse: Forklar hvilken information der bliver bedt om. Vil være overskriften for tekstfeltet. Svar påkrævet: Hvis ja, vil feltet være obligatorisk, og købet kan ikke afsluttes uden at indtaste noget i tekstfeltet. Kundeinfo på hver billet Hvis ja,skal kunden indtaste et unikt navn, e-mailadresse eller telefonnummer for hver billet i ordren. Informationen kan indtastes fra den online kvitteringsside. Denne information skal leveres for at kunne downloade billetterne. Beskrivelse: Informationstekst, der vises for kunden på deres online kvitteringsside, kan bruges til at forklare hvad der kræves og hvorfor. Check for unikt: Vælg om navnet, e-mail, mobilnummer eller en kombination af dem skal være unikt på hver billet i ordren. Position Som standard er alle events inden for en produktion sorteret efter dato og tidspunkt. Det er muligt at ændre denne rækkefølge ved at give events en anden position. Tillad gavekort Deaktiver, hvis gavekort ikke skal accepteres som betaling for eventet. Kampagnelink Det er muligt at oprette et kampagnelink for en specifik billettype direkte fra denne fane. Læs mere Produkter Forbind produkter til begivenheds dato. Nye produkter kan oprettes via Administration > Produkter > Produkter. Læs mere Billetlayout Billetoverskrift Kan bruges til at forkorte eller ændre eventtitlen på billetterne. Hvis der ikke indtastes noget her, vil navnet på eventet blive brugt. Undertitel Kan bruges til at forkorte eller ændre undertitlen på billetterne. Hvis der ikke indtastes noget her, vil undertitlen for eventet blive brugt. Info tekst 1-3 Tekst, der kan inkluderes på billetten, hvis variablerne er tilgængelige i layoutet. Ofte brugt til ekstra information såsom; Dørene åbnes 2 timer før showet. Billetlayout for PDF, Epson, Godex, Boca osv. Vælg om standard billetlayout skal bruges til dette event, eller om der skal bruges et andet layout (nummereret vs ikke-nummereret layout for eksempel). PDF-billet billede Upload et billede, der kan printes på PDF-billet layoutet, forudsat at variablen er tilgængelig i layoutet. Sprog Tilføj oversættelser til online- og billedelementer på de aktiverede sprog. Oversættelser er også inkluderet i API'en. SMS/E-mail Opret automatiserede e-mails og SMS. Læs mere Betalingsmetoder Brug kun denne funktion, hvis specifikke Boxoffice betalingsmetoder skal være tilgængelige for eventet. Adgangskontrol Hvis Tilpas indstillinger er sat til Ja, er det muligt at specificere et tidsinterval, hvor det skal være muligt at scanne billetter til eventet. Hvis der ikke er sat noget interval, vil standard workgroup tid (X timer før og efter eventet) blive brugt. Hvis standardtiderne skal justeres, bedes du kontakte Tixly Support. Det er også muligt at aktivere udscan-funktionen på eventniveau. Økonomi Hvis det er nødvendigt, tilføj et eksternt referencenummer, afdeling, konto og/eller dimensioner til eventet. Disse numre vil blive vist i flere rapporter og økonomi eksporten. Refunderinger Når et event aflyses eller flyttes, er det muligt at aktivere nogle selvbetjeningsmuligheder for refundering, der vil være tilgængelige på kundens online kvitteringsside. Aktivér mulighederne ved at sætte Refunderinger til Ja. Gebyrer til udbetaling Alle gebyrer, der skal medtages i refunderingen, skal flyttes til den højre boks. Gebyrer, der er sat til inkluder i refunderinger på gebyrniveau, vil automatisk blive tilføjet til den højre boks, men kan stadig flyttes til venstre boks for ikke at blive inkluderet i refunderingen. Refunder produkter Angiv om arrangementsrelaterede produkter skal inkluderes i refusionen. Tillad refundering Indstil til Ja for at tilbyde en penge-udbetaling. Betalingstype: Vælg hvilken betalingstype der skal bruges til refunderingerne. Hvis ordren blev betalt online, vil refunderinger blive foretaget til kontonummeret, der blev brugt til betalingen. Mail-skabelon: Vælg den e-mail skabelon, der vil blive sendt, når kunden har anmodet om en refundering. Billetter købt før Kun billetter, der blev købt før denne dato, vil have muligheden for at få en refundering. F.eks. hvis et event er blevet flyttet, er det muligt at tilbyde en refundering til alle billetkøbere, der købte billetter før flytningen blev annonceret. Begræns refunderingsperiode Indstil til ja, hvis refunderingsmuligheden kun skal være tilgængelig indtil en specifik dato og tid. Efter dette tidspunkt vil refunderingsmuligheden ikke længere være tilgængelig på kundens kvitteringsside. Opkræv afbestillingsgebyr Standardindstillingen er ja, hvis et afbestillingsgebyr er konfigureret på sæsonniveau. For at fjerne afbestillingsgebyret for online refunderinger for det specifikke event, skal du skifte til nej. Vælg gavekort / donationer For at aktivere muligheden for at overføre billetbeløbet til et gavekort / donation i stedet for at anmode om en refundering, skal du vælge et eller flere gavekort / donationer ved at flytte dem til den højre boks. Kunder kan kun anmode om en refundering, gavekort eller donere det fulde beløb for eventet. Ingen delvise refunderinger er tilgængelige via den online kvitteringsside.
Brugere
Hver bruger i Tixly er unik og kan have sine egne dedikerede adgangsrettigheder. I denne artikel gennemgår vi de forskellige adgangsrettigheder samt de mest almindelige brugsscenarier. Tilføj bruger Information For at tilføje en ny bruger, navigér til Administration > Brugere > Brugere og klik på Tilføj bruger i øverste højre hjørne. Eller kopier en eksisterende bruger ved at klikke på Handlinger > Kopier bruger. Den nye bruger vil få nøjagtigt de samme adgangsrettigheder og indstillinger som den oprindelige. Navn Brugerens navn. E-mail Den e-mailadresse, som brugeren benytter til at logge ind i Boxoffice. Når to-faktor-godkendelse anvendes, sendes koden også hertil, hvis SMS ikke fungerer. Udover dette behøver e-mailadressen ikke at være en eksisterende. Adgangskode Indtast en midlertidig adgangskode, når du opretter en bruger for første gang eller når en Boxoffice-bruger har glemt sin adgangskode. Brugertype Vælg brugerens type. Gruppe (Adgangsrettigheder) Tilknyt brugeren til en gruppe, så adgangsrettighederne for brugergruppen automatisk bliver anvendt. Sprog Vælg brugerens standardsprog. Standard dashboard Dashboardet, der åbnes automatisk, når brugeren logger ind. Sørg for, at brugeren har adgang til standarddashboardet under fanen Adgangsrettigheder. Ny adgangskode ved første login Hvis indstillet til ja, vil brugeren blive bedt om at ændre sin adgangskode ved første login. Kræv To-faktor-godkendelse To-faktor-godkendelse kræver, at brugeren bekræfter sin konto via en kode, som sendes via SMS eller e-mail. Aktiv Angiv om brugeren er aktiv eller ej. Hvis den sættes til nej, vil brugeren ikke længere kunne logge ind på Boxoffice. Adgangsrettigheder Under fanen adgangsrettigheder kan du angive, hvilke moduler, rapporter og dashboards brugeren skal have adgang til. Adgangen kan kontrolleres helt ned til det mindste niveau. Funktioner Vis kunde Angiv om brugeren skal have lov til at se kundeoplysninger. Når det sættes til Nej, er det ikke muligt at bruge genveje til kundesøgning, reserverede og solgte ordrer er ikke klikbare i salsplanen, ordrenumre er ikke klikbare i kunderapporten osv. Sælg billetter Angiv om brugeren skal have lov til at sælge og reservere de forskellige elementer. Forny medlemskaber Angiv om brugeren skal have lov til manuelt at forny medlemskaber. Vis ur Hvis den sættes til ja, vises et ur i øverste højre hjørne i Boxoffice. Dette ur viser den lokale tid. Ændre gavekortpriser Hvis den sættes til ja, kan brugeren frit ændre prisen på et reserveret gavekort. Dette er forbundet med en indstilling, der gør det muligt at sælge et gavekort for mindre end gavekortets viste værdi. Ændring af priser Hvis den sættes til ja, kan brugeren frit ændre prisen på reserverede billetter. Ændring af ordrer Hvis den sættes til ja, er brugeren tilladt at opdele en solgt ordre, flytte billetter i en solgt ordre og ændre printprisen på solgte billetter. Alloker sæder Hvis den sættes til ja, må brugeren tilføje og fjerne allokationer på events. Ændring af sale Hvis den sættes til ja, må brugeren fjerne pladser, ændre indgange, oprette sædenotifikationer, ændre priszoner og justere kapaciteten på ikke-nummererede events. Kan redigere betaling Hvis den sættes til ja, kan brugeren ændre betalingsmetoden for ordrer op til et vist antal dage efter salget. Kontakt Tixly Support for at sætte eller justere antallet af dage. Ændring af billetter efter event Hvis den sættes til ja, er brugeren tilladt at foretage ændringer i ordrer for tidligere events. (Hvis et event har status Aflyst, er det tilladt at slette billetter trods denne indstilling). Overstyr salgsperiodeadgang På niveau med eventdato kan en Boxoffice-salgsperiode sættes. Angiv om brugeren skal kunne få adgang til eventdatoer uden for de fastsatte datoer. Filtrering på kasserapport Hvis den sættes til ja, må brugeren udtrække en kasserapport for alle brugere og online-salg. Hvis den sættes til nej, kan brugeren kun udtrække en kasserapport for sine egne salg. Se PP sæder Hvis den sættes til ja, kan brugeren se og tildele private sæder. Gavekort Vælg, hvilke gavekort brugeren skal have adgang til. Betalingsmetoder - Brugerbegrænset adgang Vælg, hvilke begrænsede betalingsmetoder brugeren skal have adgang til. For at tilføje betalingsmetoder til den begrænsede liste, læs venligst Betalingsmetoder. Event adgangsrettigheder Adgang til events Vælg om brugeren skal have adgang til: Alle events: Brugeren har adgang til alle events. Hvis arbejdsgruppen indeholder flere organisationer, refererer "alle events" kun til de events, som den organisation, brugeren har adgang til, afholder. Specifikke events: Brugeren skal tilføjes til hvert event, som denne skal have adgang til under fanen Adgang på et event – se Opret event for yderligere information. Visning Vælg, hvilken visning brugeren skal have: Fuld adgang: Kan åbne salgsvisningen. Arrangøradgang uden salgsadgang: Kan ikke åbne salgsvisningen. Produktadgang: Kan kun sælge produkter. Bloker redigeringsadgang for delte events Hvis den sættes til ja, vil brugeren ikke kunne redigere events fra andre organisationer, som de er blevet givet adgang til. Denne indstilling er kun tilgængelig i arbejdsgrupper med flere organisationer. Events For en bruger med specifikke events vises en liste over de eventdatoer, som brugeren har adgang til. Herfra kan adgangen tilbagekaldes enten ved at klikke på handlinger ved siden af den eventdato, der skal tilbagekaldes, eller i bulk redigering ved at markere afkrydsningsfelterne ud for de specifikke events og derefter trykke på tilbagekald brugerens rettigheder. Automatisk rapport Under fanen Auto-rapport kan der planlægges, at rapporter sendes til brugeren. De to tilgængelige rapporter, der kan planlægges, er for events og produkter. Type Vælg, om det skal være en eventrapport eller en produktrapport. Layout Vælg den e-mail skabelon, der skal sendes. Denne kan redigeres i Layouts-modulet. Brug eventfilter Som standard medtages kun de events, som brugeren har adgang til i rapporten. Hvis brugeren udelukkende ønsker at modtage rapporten for et specifikt event (eller gruppe), kan eventfilteret benyttes til at vælge, hvilke events der skal medtages. Tid Angiv, hvornår rapporten skal sendes. Dag Angiv på hvilke dage rapporten skal sendes. Automatiske rapporter kan redigeres eller fjernes når som helst. Når en bruger er oprettet af en anden organisation, er det ikke muligt at tilføje en automatisk rapport for brugeren. Kontakt din lokale support for rådgivning. Organisationer Bruges kun og er tilgængelig, når en workgroup indeholder flere organisationer, og kun for brugere, der har den primære organisation som deres standardorganisation. Vælg, hvilke organisationer brugeren skal have adgang til. Hvis brugeren har adgang til den primære organisation, får brugeren automatisk adgang til alle events i de øvrige organisationer. Når en aworkgroup indeholder flere organisationer, skal der sættes en standardorganisation for brugeren. Alt, hvad brugeren sælger i Boxoffice, vil blive registreret på den organisation, der er sat som standard. Hvis brugeren har tilladelse til at sælge for flere organisationer, vil salgene altid blive registreret på standardorganisationen. Bulk redigering af brugere Ved at markere afkrydsningsfelterne til venstre i bruger-modullisten og klikke på Bulk redigering er det muligt at ændre indstillinger for flere brugere samtidigt. Kopier bruger Det er muligt at oprette en ny bruger ved at kopiere en eksisterende. Dette anvendes helst, når man skal oprette en ny bruger af samme type, f.eks. en person, der arbejder i Boxoffice. Brugergrupper Brugergrupper gør det muligt at administrere adgangsrettigheder for flere brugere samtidigt. For at tilføje eller redigere brugergrupper, navigér til Administration > Brugere > Brugergrupper. Der kan oprettes et ubegrænset antal brugergrupper til forskellige roller i organisationen, såsom billetkontor personale, ledelse, marketing, økonomi osv. Når du opretter eller redigerer en brugergruppe, er fanerne Adgangsrettigheder og Funktioner tilgængelige – disse faner indeholder de samme adgangsindstillingsmuligheder, som forklaret ovenfor. Fanen brugere viser alle brugere, der er tilknyttet brugergruppen. Når du vælger en brugergruppe under oprettelsen af en bruger, vil indstillingerne for den valgte gruppe blive anvendt på brugeren. Det er muligt at tilsidesætte brugerens indstillinger bagefter, selvom brugeren er en del af en brugergruppe. Når en brugergruppe tilknyttes en eksisterende bruger, vises en pop-up, der spørger, om de nuværende adgangsrettigheder må overskrives af standardadgangsrettighederne for den valgte gruppe. For at nulstille gruppeindstillingerne for en bruger skal brugeren frakobles gruppen. Herefter kan den samme eller en anden gruppe tilføjes igen, hvorefter gruppeindstillingerne vil gælde for brugeren, når de gemmes. Det er muligt at tilføje brugere til en brugergruppe med bulk redigering. Den advarselsbesked, der vises, giver mulighed for at vælge, om de standardindstillinger skal bevares eller ej. Adgangsrettigheder rapport Der findes en rapport kaldet Adgangsrettigheder, som viser hovedegenskaberne for alle brugere og, når den eksporteres til Excel, alle adgangsindstillinger per bruger. Denne rapport findes under Rapportering > Adgangsrettigheder. Foreslåede brugertyper Administrator Type Administrator Standard dashboard Salg Adgangsrettigheder Dashboards Alt Rapportering Alt Administration Alt Permissions/Funktioner Alt Event adgangsrettigheder Event adgang Alle forestillinger Visning Fuld adgang Salg Type Salg Standard dashboard Salg Adgangsrettigheder Dashboards Salg Rapporter Kasserapport > Kasserapport Kunder > Kunderapport Administration Kunder > Kunder Kunder > Sammenføj Kunder Kunder > Web-login Tilladelser/Funktioner Salg Vis kunde Sælg billetter / gavekort / produkter / abonnementer / donationer / medlemskaber Forny medlemskaber Funktioner Vis ur Ændring af priser Ændring af ordrer Rapporter Intet Gavekort Flyt de nødvendige gavekort til højre Betalingstyper Flyt de nødvendige betalingsmetoder til højre Event adgangsrettigheder Event adgang Alle forestillinger Visningstilstand Fuld adgang Ekstern arrangør Type Arrangør Standard dashboard Arrangør Adgangsrettigheder Dashboards Arrangør Rapportering Intet Administration Intet Tilladelser/Funktioner Intet Event adgangsrettigheder Event adgang Specifikke events Visning Arrangøradgang uden salgsadgang Økonomi Type Rapportbruger Standard dashboard Arrangør Adgangsrettigheder Dashboards Salg Dagligt overblik Arrangørdashboard Rapporter Alt Administration Intet Permissions/Funktioner Salg Vis kunde Funktioner Intet Rapport Filtrering på kasserapport Gavekort Flyt de nødvendige gavekort til højre Betalingsmetoder Flyt de nødvendige betalingsmetoder til højre Event adgangsrettigheder Event adgang Alle forestillinger Visning Fuld adgang Marketing Type Rapportbruger Standard dashboard Arrangør Adgangsrettigheder Dashboards Salg Dagligt overblik Arrangørdashboard Rapporter Dagligt salg Kunder Geografisk Abonnementer Produktsalg Permissions Medlemskaber Donationer Kampagnelink Administration Kunder > Segmentering Kunder > Tags Events > Kampagnelink Layouts Permissions Permissions/Funktioner Salg Vis kunde Funktioner Intet Rapport Intet Gavekort Intet Betalingsmetoder Intet Event adgangsrettigheder Event adgang Alle forestillinger Visning Fuld adgang Scan Type Rapportbruger Standard dashboard Adgangskontrol Adgangsrettigheder Dashboards Adgangskontrol Rapportering Intet Administration Intet Permissions/Funktioner Intet Event adgangsrettigheder Event adgang Alle forestillinger Visning Fuld adgang Allerede eksisterende bruger Når en af de andre Tixly-brugere i landet allerede har oprettet en bruger med den samme e-mailadresse, kan følgende fejl forekomme. Det er ikke muligt at tilføje en ny bruger, som man sædvanligvis gør. Dog er det stadig muligt at tilføje brugeren som en ekstern bruger under fanen adgangsrettigheder for de events, som brugeren skal have adgang til. Indtast den fulde e-mailadresse for at tilføje den eksterne bruger. Brugeren vil kunne logge ind med den konto, der er oprettet af det andet teater, og vil se alle de events, som personen har adgang til i alle teatre.
Billettyper og prisskabeloner
I Tixly er en billettype navnet på en priskategori. Den oprettes én gang og kan derefter bruges i et ubegrænset antal events og kan prissættes individuelt pr. event. Det er også muligt at oprette prisskabeloner, hvis der er flere events med samme prisstruktur. Opret billettyper For at oprette en ny billettype, naviger til Administration > Billetter > Billettyper og klik på Tilføj billettype øverst til højre. Information Navn Billettypenavnet er synligt i salgsvisningen (online og i Boxoffice), administration, rapporter og på billetterne. Gruppe En gruppe bruges til filtreringsmuligheder i rapporter. Vi anbefaler, at du i det mindste bruger grupperne: Standard, Abonnement, Gratis billetter og Rabatter. Grupper oprettes via Administration > Billetter > Grupper. Opret alle ønskede grupper, før du opretter billettyperne. Type Definerer, om billettypen skal bruges til normale events eller i abonnementer. Alm salg: Billettypen kan kun bruges i den almindelige salgsproces. Abonnement: Billettypen kan kun bruges i abonnementsprocessen. Begge: Billettypen kan bruges i begge salgsprocesser. Typisk kun brugt, når billetprisen er den samme for både almindelige salg og abonnementssalg. Standard Hvis den er indstillet til Ja, vises billettypen som den første billettype i salget (online og i Boxoffice). Kun én billettype kan være indstillet som standard. Antalsregel Hvis en billettype kun kan bruges med den samme antalsregel, kan den indstilles på billettype niveau og vil altid blive anvendt, når den tilføjes til et event. Antalsreglen kan også tilføjes eller redigeres på eventniveau. 0,2,4,6,8: Kunden kan købe 0, 2, 4, 6 eller 8 billetter. Ikke 1, 3, 5, 7, 9 osv. 0,8-20: Kunden kan købe mellem 8 og 20 billetter. Ikke mindre end 8 og ikke mere end 20. 0,2,4,6,10-20: Kunden kan købe 2, 4, 6 eller mellem 10 og 20 billetter. Position En position kan indstilles for at placere billettypen i forhold til hinanden. Afstand mellem hvert sæde Bruges sammen med social distancering. Hvis den er indstillet til Ja, vil hvert sæde, der sælges, have en afstand fra hinanden, ikke kun afstand mellem ordrer. Billetlayout Under fanen billetlayout er det muligt at ændre billettypens navn, som vil blive vist på billetten. Hvis der ikke udfyldes noget, bruges navnet fra informationsfanen. Det er også muligt at tilføje ekstra information om billettypen på billetten. Det ændrer ikke navnet online, og info-teksten vises ikke i online købsflowet. Adgangskontrol Indstil scannotifikationer til ja, hvis du vil tilføje en note. Så når en billet med en scannotifikation scannes, vises den konfigurerede besked øverst på skærmen. Der er to varslingsniveauer: normal og alvorlig, som definerer, hvordan beskeden vises. Beskeden forsvinder enten efter et par sekunder (normal) eller forbliver vist indtil næste scanning (alvorlig). Sprog Tilføj oversættelser for online og billet-elementer til aktiverede sprog. Oversættelser er også inkluderet i API'et. Adgangsrettigheder Det er muligt at aktivere adgangsrettigheder for billettyper. Dette giver dig mulighed for at definere, hvilke specifikke brugere eller organisationer der skal have adgang til billettypen. Hvis ingen brugere er valgt, vil alle brugere med salgsadgang have adgang til billettypen, forudsat at de har adgang til et event, der bruger typen. Prisskabeloner For at oprette en ny prisskabelon, naviger til Administration > Billetter > Pris template og klik på Tilføj pris template øverst til højre. Navn Internt navn for prisskabelonen. Vil være synligt ved oprettelse af et nyt event. Organisation Hvis der er flere organisationer, vælg den organisation, der skal bruge skabelonen. Priser / Gebyrer Skift mellem priser og gebyrer for at justere beløbet pr. billettype / priszone. Gebyrer Vælg hvilke gebyrer der skal gælde for denne skabelon. Billettyper Vælg hvilke billettyper der skal være tilgængelige på eventet. Det er muligt at søge efter tilgængelige billettyper i søgefeltet. Billettyperne prissættes derefter individuelt for hver priszone. Skabelonerne inkluderer alle priszoner, men vil kun bruge de priszoner, der er aktive i den valgte sal og konfiguration. Adgang Vælg hvor billettypen skal være tilgængelig: Online: Billettypen vil være tilgængelig online for alle kunder. Boxoffice: Billettypen er primært tilgængelig kun i Boxoffice. Online adgang til denne billettype kan gives ved at oprette et kampagnelink eller via et kundetag. POS API: Billettypen er tilgængelig i POS API'et for tredjeparts salg.
API Links
Tixly API's kan bruges til forskellige integrationer til Tixly Systemet. Nedenfor kan du finde links til vores API'er og muligheden for at teste dem. Kontakt Tixly Support for yderligere detaljer og assistance til at oprette og bruge API nøgler. Event API Swagger CRM API Swagger Admin API Swagger POS API Postman
Sælg billetter
Efter de ønskede pladser er blevet valgt, klik på Sælg / Reserver for at fortsætte. (For mere information om pladsvælger, se Reserver billetter). Direkte salg Kviksalg - Anonymt salg Hvis Kviksalg er aktivt, er det muligt at klikke på Kviksalg for de valgte billetter. Ordren vil blive solgt på Anonym kundekonto og med standardbetalingsmetoden, hvis der ikke vælges en anden betalingsmetode under fane 4. Det er også muligt at opdele den samlede ordre på flere betalingsmetoder. Billetterne udskrives automatisk, og du bliver sendt tilbage til salgsvisningen for begivenheden. Kviklsalg kan aktiveres på arbejdsgruppe-niveau og kan være aktiv x timer før begivenheden starter. Kontakt Tixly support for at diskutere indstillingerne. Kviksalg - Kundesalg Under fane 3 kan en eksisterende kunde vælges, eller en ny kunde kan oprettes. Ved at trykke på Sælg vil ordren blive solgt med standardbetalingsmetoden. Det er muligt at vælge en anden (eller flere) betalingsmetoder under fane 4 og derefter vende tilbage til fane 3 for at sælge ordren. Hvis du klikker på Kviksalg under en anden fane, vil ordren blive solgt til den anonyme kunde. Kun knappen Sælg under fane 3 udfører hurtigsalg til en specifik kunde. Almindeligt salg Hvis Kviksalg er inaktivt, eller du ønsker at oprette en ordre med flere begivenheder/varer, skal du trykke på Reserver for at oprette en reservation på kundekontoen. Efter billetterne er blevet reserveret, er der flere betalingsmuligheder. Betaling Gå til fanen Betaling, vælg en betalingsmetode, og klik på Sælg. Når arbejdsgruppen er indstillet til at bruge en standardbetalingsmetode, indsættes ordresummen automatisk i betalingsmetodens felt, der er indstillet som standard. Betalingsmetoden kan ændres ved at klikke på ikonet foran feltet eller manuelt fjerne beløbet fra ét felt og tilføje det til det ønskede felt. Betalingsmetoderne under fanen Betaling initierer ikke en faktisk betaling. De bruges til at mærke en ordre som betalt med en bestemt betalingsmetode. Delbetaling Det er også muligt at dele betalingen mellem flere betalingsmetoder ved hjælp af funktionen Delbetaling. Indtast det ønskede beløb i feltet for betalingsmetoden, og tryk på Tilføj betaling for at tilføje en delbetaling. Det resterende beløb opdateres i øverste højre hjørne. For at fjerne delbetalingen skal du klikke på X til højre. Gavekort Under denne fane kan gavekort også indløses. Indtast gavekortnummeret i feltet Gavekortnummer, og klik på Hent. Værdien af gavekortet vil derefter blive fratrukket ordresummen. Hvis der er et udestående beløb på ordren, kan en anden betalingsmetode bruges til at fuldføre ordren. Hvis gavekortet har en højere værdi end ordresummen, vil resten forblive på gavekortet til fremtidig brug. Hvis et gavekort er udløbet, kan det stadig indløses i Boxoffice. POS Hvis der er en aktiv POS-integration, skal du gå til fanen POS, vælge den korrekte POS-terminal og trykke på Send til POS. Beløbet vil derefter blive sendt til POS-terminalen, hvor købet vil blive afsluttet. Når betalingen er godkendt på terminalen, returnerer POS godkendelsen til systemet, og ordren markeres som solgt. Det er i øjeblikket ikke muligt at bruge POS ved kviksalg. Faktura Fanen Faktura er knyttet til betalingsmetoden, der har faktura-attributten. Kundefelterne, der vises under denne fane, kan konfigureres på betalingsmetode-niveau. Efter at have trykket på Faktura vil ordren blive specificeret i kasseopgørelsen som et fakturasalg og vil også fremgå i fakturarapporter. Kort Kun tilgængelig for Stripe og Authorize.net brugere Til telefonordrer kan fanen Kort bruges. Kundens kreditkortoplysninger kan indtastes under denne fane for at starte en betaling. Når betalingsudbyderen har godkendt betalingen, vil ordren blive markeret som solgt. Web Ved at bruge fanen Web kan du sende et betalingslink til kunden, så de selv kan færdiggøre ordren online. Det kan konfigureres, så kunden enten kan ændre ordren eller blot betale for ordren. Tryk på Gem & send for at sende en e-mail direkte fra systemet. Ordrehistorikken viser, om e-mailen er blevet åbnet og læst af kunden, og du kan forhåndsvise e-mailen for at se, hvordan den ser ud. Auto-login (sæt til ja, hvis tilgængeligt) Bestem, om kunden automatisk logges ind, når de åbner betalingslinket. Weblink Dette er det unikke link for den specifikke ordre, hvor kunden kan betale for ordren. Dette link er inkluderet i den e-mail, der sendes til kunden. Herfra kan du kopiere linket og sende det via et eksternt system, hvis ønsket. Sprog Vælg det sprog, som linket ovenfor genereres på. E-mail skabelon Vælg hvilken e-mail-skabelon der skal sendes til kunden. Besked Hvis inkluderet i skabelonen, vil enhver tekst tilføjet til dette felt erstatte variablen #CUSTOMTEXT#, når e-mailen sendes. E-mail E-mail-adressen, som e-mailen sendes til. Adressen på kundekortet vises som standard, men kan ændres til enhver anden e-mailadresse i dette felt. Brug kurv Bestem, om kurven kan ses og/eller redigeres online. Kan indstilles til: Nej - Kunden kan se, men ikke redigere indholdet af kurven. Simpel - Kunden kan manuelt åbne kurven og redigere indholdet (slette en begivenhed og ændre pladser). Avanceret- Kurven åbner automatisk, og kunden kan redigere indholdet (slette en begivenhed og ændre pladser), før betalingen fortsættes. Fjern elementer - Bestemmer, om kunden har lov til at slette individuelle elementer i stedet for kun hele begivenheden. Skjul på min side Skal reservationen skjules fra den online konto, eller skal kunden også kunne få adgang til reservationen, når de logger ind på deres online konto? Forny abonnement Hvis ordren indeholder et abonnement, kan det angives, om ordren er en fornyelse eller ej. En reserveret ordre markeret som fornyelse kan ses under fornyelsesfanen i kundens online konto. Send billetter til kunden Efter salget er blevet afsluttet i Boxoffice, modtager kunden ikke automatisk en bekræftelsesmail. Nederst i Boxoffice-ordren kan en bekræftelsesmail sendes. Kundens e-mailadresse er forudfyldt, men modtageren kan også ændres. E-mailen vil indeholde et link til den online kvitteringsside, hvor kunden kan downloade sine billetter. Det er også muligt at vælge et dedikeret e-mail-layout og/eller tilføje brugerdefineret tekst til den. Over dette felt vises et datostempel, der viser, hvornår den sidste e-mail blev sendt, og til hvilken adresse. Læs mere
Produktioner
En produktion er det øverste niveau, som events er forbundet til. Hvis du har en produktion på 30 datoer, opretter du 1 produktion og 30 events. Start altid med at oprette produktionen og derefter oprette eventet. Denne vejledning dækker alle indstillinger, der kan konfigureres i en produktioner. I de fleste tilfælde er det nok kun at bruge indstillingerne under fanerne Information og Billeder. Andre faner er til avancerede indstillinger. INDHOLDSFORTEGNELSE Opret produktion Billeder Avanceret Sprog Økonomi Betalingsmetoder Queue-IT Opret produktion For at oprette en ny produktion, naviger til Administration > Events > Produktioner og klik Tilføj produktion øverst til højre. Information Navn Navn på produktionen, som normalt er det samme som eventet. Undertitel Bruges kun i Island til Tixly markedspladsen. Skal følge eksemplet: Venue || Month/Year - Lorensbergsteatern || September - December 2020. Det vises også i Tixly Event API. Organisation Hvis du arbejder med flere organisationer, kan den rigtige organisation vælges. Tilgængelig online Vælg om eventet kan findes på Tixly markedspladsen (kun i Island) og gennem Tixly Event API. Vis farver for antal ledige Vælg, om tilgængelighed skal vises som farver i det online købsflow. Grøn for pladser tilgængelige i de bedste sektioner (baseret på rankingen i salen) eller ingen billetstatus. Gul for pladser af lavere kvalitet eller få billetter status. Rød for lavere rangerede pladser eller udsolgt/annulleret status. Vis filtreringsmuligheder Aktiverer filteret i online købsflow. Kunden kan derefter filtrere begivenhederne i listen efter antal billetter og ugedag. Beskrivelse Indstil en beskrivelse af produktionen, der vil blive vist på Tixly markedspladsen (kun Island) og i Tixly Event API. Denne tekst er også synlig i Boxoffice-salgsvisningen under i. Skin Skin brugt til online købsflow. Det er muligt at have flere skins. Skin gemmes ikke på produktionen, så vælg det korrekte skin, før du kopierer weblinket. Weblink Link til online købsflow, der viser alle events, der er forbundet til produktionen. Billeder Upload et billede til produktionen. Billedet er normalt det samme for Event og Featured. Disse billeder bruges flere steder gennem hele købsflowet, for eksempel i abonnement- og pakkesalg, landingssiden for kampagnelink, på kundens ordresider for events, du måske er interesseret i og mere. Featured Billede brugt på forsiden af Tixly markedspladsen (kun Island) / på pdf-billet / abonnementssalg / forslag i kurven / landingsside for kampagnelink. Event Billede brugt på eventsiden på Tixly markedspladsen (kun Island) / mobilbillet / online ombytninger / Mine Sider Den maksimale filstørrelse er 5,5 MB. Hvis billedet overstiger denne størrelse, vil indlæsning af en mobilbillet resultere i en fejlmeddelelse. Der er ingen anbefalede billedstørrelser udover at de skal være i landskabsformat og helst ikke indeholde tekst. Avanceret Gentagent event Definer om events skal skjules på dashboards eller ej. Bruges normalt, når der er mange af de samme events, hvilket oversvømmer salgsdashboardet. F.eks. guidede ture. Events kan stadig findes, når der søges efter begivenheder. Online rubrik tekst (overskrift) Tekst vist i online købsflow. Hello i eksemplet nedenfor. Online note tekst Tekst vist i online købsflow. Is it me, you're looking for? i eksemplet nedenfor. Noteteksten vises kun, hvis der også er en online rubrik tekst. Tekst ved produktsalg Ekstra tekst vist i online købsflow, når produkter tilføjes. Omdiriger til produktion (kun Island) Vælg en anden produktion, som kunden vil blive omdirigeret til. Bruges, når gamle links stadig cirkulerer på internettet. Tillad ombytning Definer om kunder, der har købt billetter til denne produktion, skal have lov til at bytte billetter til et andet event efter købet. Tillad ombytning til denne produktion Hvis Ja, er det muligt at bytte billetter til denne produktion fra andre produktioner, forudsat at byttet er tilladt på den anden produktion. Læs Ombytning for mere information. Sprog Tilføj oversættelser for online og billet-elementer til de tilgængelige sprog. Disse vil også blive vist i Tixly Event API. Økonomi Hvis det er nødvendigt, tilføj et eksternt referencenummer, afdeling, konto og/eller dimensioner til events. Disse numre vises i flere rapporter og økonomi eksporten. Betalingsmetoder Aktiver, hvis kun specifikke betalingsmetoder skal være tilgængelige i Boxoffice for de events, der er forbundet til produktionen. Queue-IT Queue-IT er en virtuel kø, der kan opsættes til events, hvor der forventes meget trafik. Kunder vil blive dirigeret til køen, og derefter tillader køen løbende et begrænset antal kunder at komme ind i købsflowet. Hvis du vil opsætte en kø, kontakt din lokale Tixly Support.